Last Update: March 2024
Nowadays, screenshots are so outdated. With the new iOS operating system, iOS 14 and iOS 15.2, you can record your device’s screen just with a touch.
How many times have you seen those youtube videos about people teaching using the video footage of the phone activities. Have you ever had a thought yourself make a video like that but, do not know how to record your screen on iPhone? Or even search on google about “How to record my screen” just to find that but, every method was so complicated to you and the steps were really hard to follow? Well, with the iOS 14 & 15.2 screen recording feature you can record screen on iPhone.
It may sound crazy, but as we said, now Apple has a native screen recorder inside of every device with iOS 14 & 15.2 . Thanks to its new operating system iOS 14 & 15.2, Apple integrated an incredible tool so you can capture the images you see on the screen of your devices. Now, instead of just taking a boring photo of your screen that allows you to draw on it or make notes, now you can record your iPhone screen and share what happens on your device.
Contents
How to Screen record on iPhone iOS 14 & 15.2
To use the new screen recording feature, the first thing you need to do is download the buttons for this tool on your menu screen at the Control Center. To do that, you need to open “Settings > Control Center > Customize Controls“. After that, press the green button that is next to the Screen Record tool.
Screen Recording without Audio
Now that you have the iPhone screen video capture on the Control Center, you only need to scroll up from the bottom of your screen and press the Screen Record button. The button will start a countdown from number three to give you time to get to the record the screen you want on your iPhone.
The status bar that is always on the top of your device will turn red as a sign that you are recording. If you want to stop recording, you only need to press the upper part. It will instantly stop all the screen recording.
Screen Recording Video with Audio
If you want to describe to someone the step-by-step of how to use an application; or you want to keep the microphone on during an activity, this option is definitely what you are looking. If you have an iOS device that allows you to use the 3D Touch function, you only have to press a little harder on the “Screen Record” icon to open to the options of Screen Record tool that is in the Control Center. If you do not have the 3D Touch function, just pressing the button for a long time will perform the task.
It’s important to Turn on the “Microphone” option by tap on a “mic” button (You can find it just below to the record button) that will allow you record your screen with audio. After, you have activated the microphone option and then you can start with the Screen Record tool. The microphone button will change to a red color when it is working.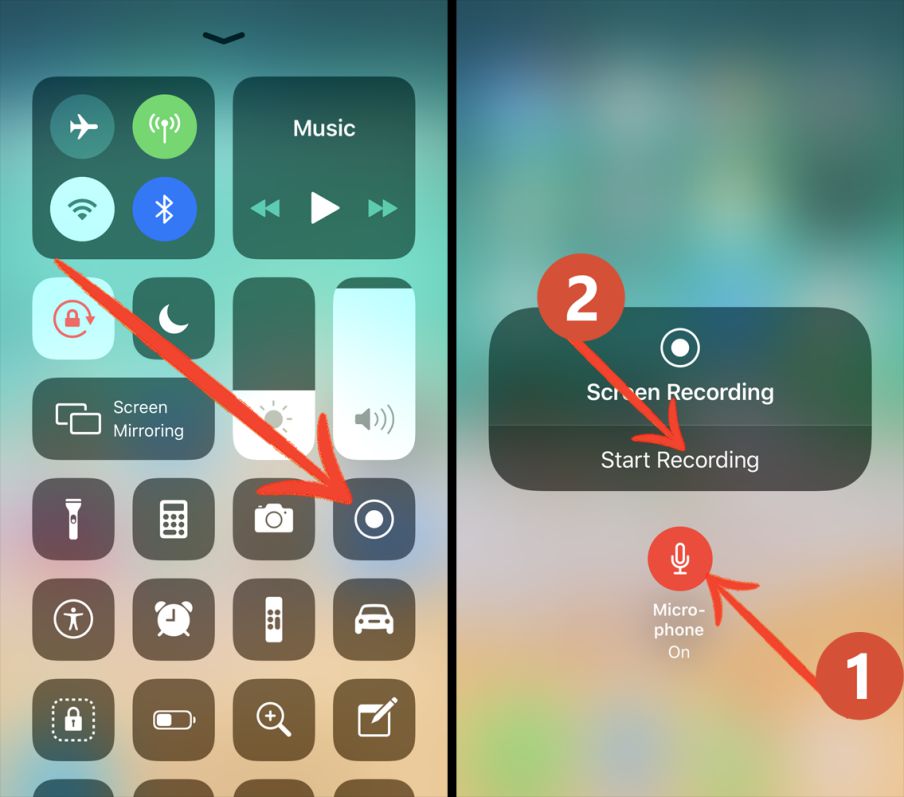
Good! Now your iPhone will record your voice along with whatever you see on your screen. Amazing! Don’t you think?
Also read:
How to Fix iPhone Battery Yellow.
How to Turn off Find my iPhone.
How to download apps and games on iPhone X.
How to Save Twitter Videos on iPhone camera roll.
How to view Facebook Desktop site on iPhone.
How to load Twitter Desktop site on iPhone.
Once you stop recording, the video will be stored in Camera Roll inside your device. You just have to open your Photos application to find the file. From here you can do many things, such as see the recording, edit it and share it, just as you would do with any other video you recorded with your iPhone camera.
Now that you know how to record your screen on iOS, don’t forget to share what you’ve just learned with your friends! So, they all can also screen record what they want on their iPhone. But remember, if you have other methods about screen recording in iOS 14 & 15.2 , or if you want us to explain you how to record your screen in other devices and not just screen record on iPhone, feel free to leave a comment below.



![How to Get iOS 12 Emojis on Any Samsung device [ROOT] iOS 12 Emojis](https://techindroid.com/wp-content/uploads/2019/02/iOS-12-Emojis-218x150.jpg)

