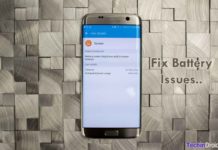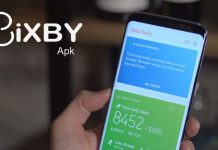Last Update: March 2024
Here is the complete odin guide to flash samsung galaxy devices using Odin firmware update tool.
If you haven’t tried to make the most of your Samsung smartphone, you’ve probably never heard of Odin or just think that we’ve sent help to a god of the Norse mythology. However, if you start looking around a bit in the world of Samsung’s manual updates then you already know you need Odin. Today we’ll tell you exactly what Odin is and how to use odin on windows pc. odin firmware flashen
Contents
What is Odin?
Odin is a program for PC (Windows) that allows us to manually update and install Samsung official firmware in our system, i.e. installing the operating system in our Samsung Android smartphone. It also allows other actions such as ROM flashing, recovery flashing, kernel management or making memory partitions but, the interest to most users is to change the operating system of their Samsung phone. One fun fact, Odin is the software that is used in specialized centers or technical services to repair Samsung devices.
Of course, the simplest task is to install an official firmware. To install a custom ROM (unofficial firmware) we will have to give a preliminary step that is installing a custom recovery. The best place to find official firmware is SamMobile, as it has a huge catalog of updated firmware available for a good chunk of Samsung devices.
How to Update/Flash firmware of Samsung Galaxy devices with Odin 2024
If it is not clear, Odin on a tool that only serves to change or modify the software (firmware, recovery or whatever) of a Samsung device. This is only for Samsung devices, if your phone is of another brand, then you have to use another tool and keep follow this odin manual if you are a samsung user.
How to use Odin 2024
The first step to use Odin is you need to download it. Samsung officially shares this software but, there are developers who share it as well. The best method to find the latest version is by visiting this thread on XDA Developers. At the end of the first post you will find all available versions and make sure you download the latest, currently, the latest version is v3.12.3.
The file to download is usually a tablet in which we will find a folder that contains an executable file named Odin’s version number and .exe extension, this is important. There are also other files needed to run the program but, are not enforceable and their number depends on the version.
How to get Samsung Firmware
At first on your samsung smartphone go to Settings> About device> There you will have to find your phone “Model number“. (In our case we have the model number: SM-G610F/DS). samsung firmware installieren
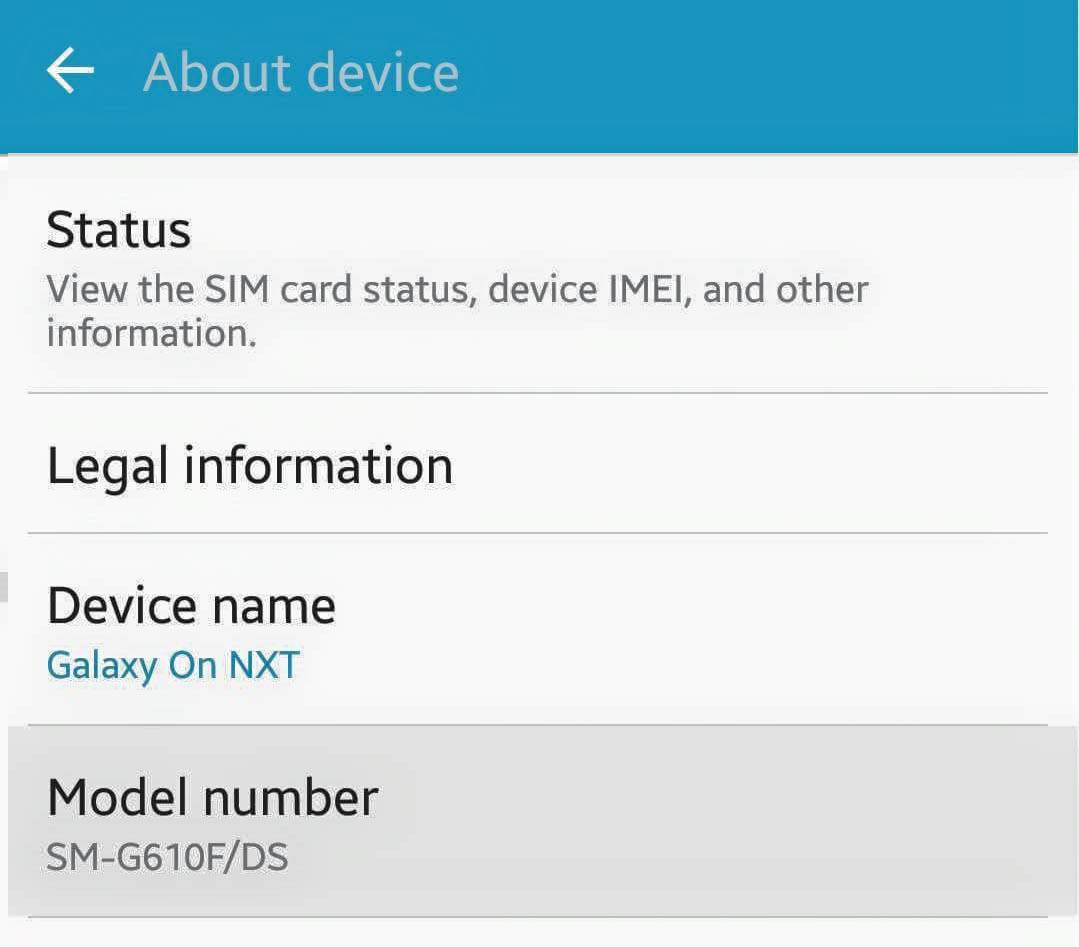
At next go to sammobile.com/firmwares/ there you can get the latest official firmware for any samsung devices. Once you are in enter your phone model number. For example if you want samsung galaxy s4 firmware enter the model number in the box.
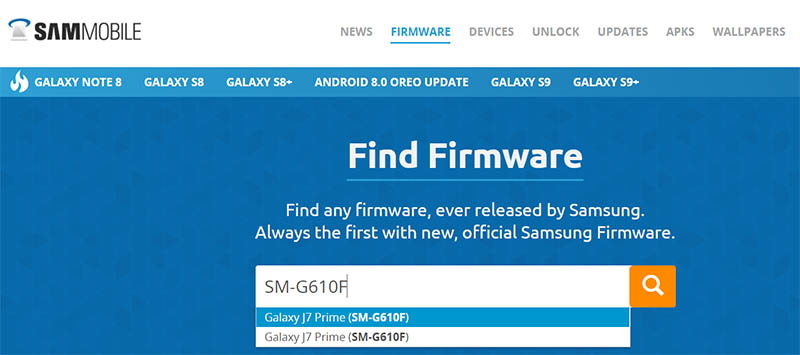
odin samsung galaxy firmware
As you see in the screenshot you will find your phone name click on it and hit search button. That will land you at your phone firmware’s page. There you will find all the versions of your phone odin firmware file (from latest update to earlier versions).
Finally Select the firmware version that you want to download.
To use Odin with our smartphone we must have Samsung USB drivers installed in our computer, which are usually installed automatically when you connect your smartphone to your PC via a USB cable. In our smartphone, we activate ‘USB Debugging‘ in developer options, Also enable OEM unlocking option as well in developer options; (to show developer options, we have to go to Settings > About device and press “build number” several times). Before you start is always required to make a backup of all the information stored on your device.
When opening Odin, make sure that you run the program as an administrator. To do this, click on the Odin icon with the right mouse button and choose ‘Run as administrator’.
Afterwards, we must connect your smartphone to your PC in a special way. Turn off the device and turn it back on in downloading mode by pressing the home, power, and volume down buttons at the same time. Once you’re in this mode you can connect the smartphone to your PC.
When Odin recognizes your device a new line will appear in the Log box, with an ID number next to ‘Added !!’, this means that Odin is connected to our Samsung device and is ready to flash the software that we want.
What can we find in Odin?
Odin is a program that makes complicated tasks with a few buttons and options that we will look carefully how all the functions work in it.
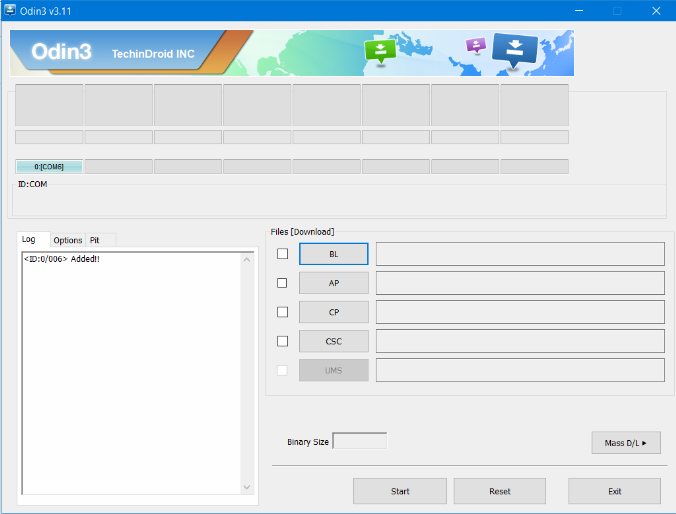
odin flash tool
1. Box ‘Files [Download]’
BL: This button can choose to flash the file containing a new bootloader. This is usually a rare operation so for now, you can forget about it.
AP: This box is the one you will use to place the file containing the new official stock firmware, ROM or recovery we have previously downloaded can be updated through odin. The file usually is a .md5 or .tar file containing the complete picture of the ROM or recovery.
CP: This section is regularly used to include the modem if that does not come built-in a custom ROM, something that rarely happens. Modem files usually find are .bin or .tar files using odin update.
CSC: Country codes are introduced to install ROMs concerning a given region in this box. This way you can modify the settings of your device’s location and language options. Also in this box is usually not necessary to enter anything unless the ROM is accompanied by a CBC file.
2. Tab ‘Options‘
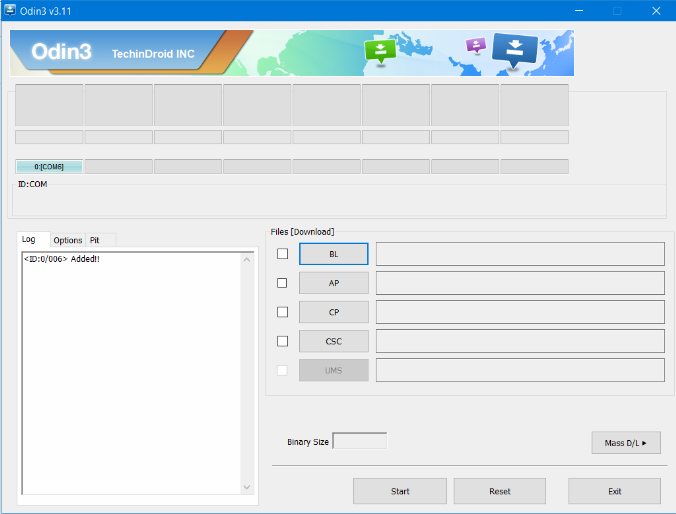
Auto Reboot: the first box that appears above the tab Option. This option is always selected by default because what it does is automatically reboot the device to complete the process, which is necessary to properly install the ROM.
Re-Partition: If selected, this will install the ROM with no previous applications and user settings. Don’t use this option unless it is explicitly required.
F. Reset Time: this box is used to Reset Odin after the process is finished. This is also often left selected.
Nand Erase All: This is an option that you should never use unless you know what you’re really doing.
Flash Lock: Don’t touch this option, what this does is close the bootloader if it’s open.
Phone EFS Clear: This option appeared in Odin’s version 1.3 and what it does is erase the contents of the phone’s /efs folder, so you must never mark. The EFS folder contains important data such as your smartphone’s IMEI, Sales Code or Product Code, among others, and are essential for normal operation of the terminal.
Phone Bootloader Update: This option is responsible for flashing the bootloader overwriting, so if you already have access to Download / Recovery of keys, we should not use it.
Tab ‘Pit’
This tab can select files with .pit extension files maintaining some configurations that are required for certain ROMs. For example, to describe the position of the partitions. Usually, it’s not necessary to include these files.
3. The ‘Start‘ button
Once we have put all the necessary files, the final thing we have to do is press the Start button. The Log table will have a list of the operations that we are currently running. When the installation is complete, the upper left box will appear green with the word “PASS!” inside it (just as the image below). Once you have finished this odin firmware flash process, the device will restart.
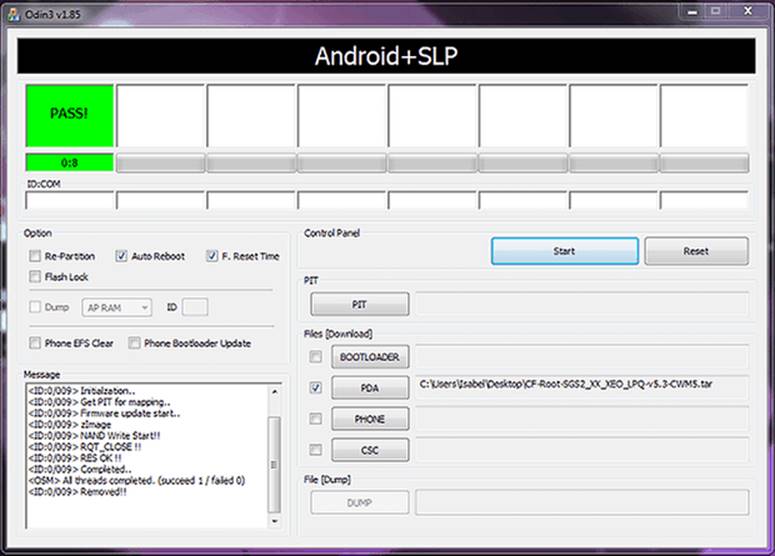
So what do you think? Have you ever wanted to change the operating system of your smartphone? Do you think there should be a more simple process to flash samsung galaxy devices with odin? Leave your comments in the box below and start the conversation!



![How to Get iOS 12 Emojis on Any Samsung device [ROOT] iOS 12 Emojis](https://techindroid.com/wp-content/uploads/2019/02/iOS-12-Emojis-218x150.jpg)