Last Update: March 2024
Are wondering How to Permanently delete all emails on iphone & ipad, iPad mini all at once you came to the right place there are several methods to delete multiple emails on iPad & iPad mini at once.
It could be quite depressed when you open the iPad, finding hundreds of unread emails in the mail app actually, most of them are useless mails. To clean your mail inbox, you have to know how to permanently delete email messages from the iPad.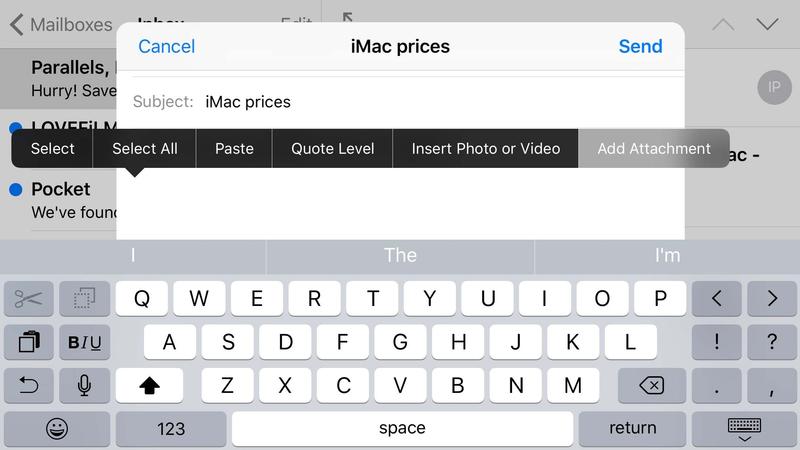
We provide two different methods to Delete emails from iPad. Just follow the below steps to clear your mail box. Permanently delete emails from iPhone is more complicated task, since iOS don’t let delete them completely. But, once we sent them to the “archived” section and We can remove them completely. delete all emails on iphone ios 10
You may also like:
Note: Mails are not only deleted from the mail app, It also deleted from the server. So my advise is archive all your mails before do it.
How to Delete emails on iPhone, iPad, or iPod touch
Method #1
If you are using a latest version of iOS 7 or 9 & above. Follow this guide to permanently delete all mails from your iPhone, iPad iPod touch. delete all emails on iphone 6
1 Just open the “Mail app” on your iPhone or iPad.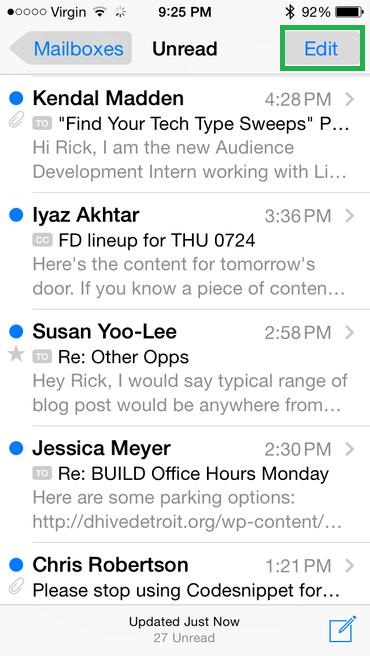
2 Open “Inbox” and tap on “Edit.” At the bottom justify, click ‘Trash All’ or (mark All> Mark As Read), It will move all your mails to trash at once.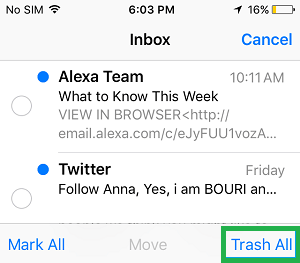
3 Then open the Trash> Tap on Edit> check a message or tap “delete all” (at the bottom right corner of the screen) .
Thats it guys. Its done.
Method #2 delete emails on iphone 6 all at once
1 Open “Mail app” on your iPad or iPad mini. Then tap on Inbox and tap “Edit”. (You will find at the bottom justify) tap “Mark All”> “Mark As Read”.
2 “Open Mail” then > open Inbox > touch “Edit” > Select a message.
3 Now at the bottom, you can see the option “Move” is enabled.
4 First, press and hold the “Move” button and use your another hand to uncheck the messages you have already did in step 2. Move your fingers off the iPad screen.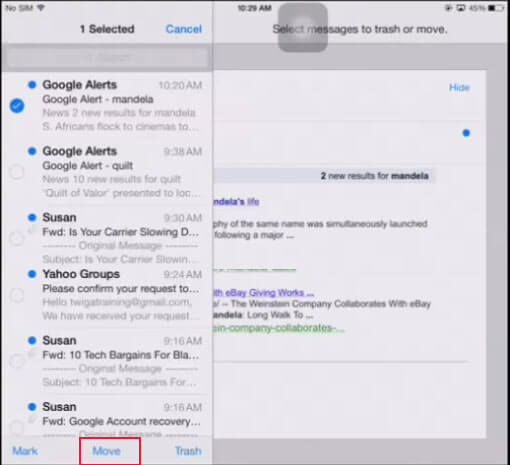
5 In the new window, Tap the “trash can” option and boom.. You can see that all emails have been moved to the trash. And there will be a blank window, telling you in all there is no mail. From there, go to the Trash folder & press “Edit” and then tap”Delete All” button to delete all emails.
Note: after application mentioned above to permanently delete the mail on the iPad, if you return to the Mail app, you can see the mail number still exist. Do not worry. It’s just the cache. Wait a few seconds to let the email update automatically.


![How to Get iOS 12 Emojis on Any Samsung device [ROOT] iOS 12 Emojis](https://techindroid.com/wp-content/uploads/2019/02/iOS-12-Emojis-218x150.jpg)

