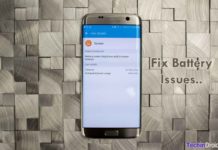How to take screenshot on Samsung Galaxy S6 and S6 Edge.
The Galaxy S line of smartphones is once again Android’s flagship line to compete against Apple’s iPhone. The Samsung Galaxy S6 gave the Korean family of phones a breath of fresh air, rebirthing the franchise from the “failures” that the S4 and S5 were and making a clear example of what a premium Android phone should be.
Samsung Galaxy S8 vs. S8 Plus.
Of course, now we’re in 2017 and the S8 is WAY different than the S6, more premium, smart, fast and with one of the best cameras of 2017. However, some things never change, for example, taking a screenshot it’s always confusing at first, I can’t count how many times I’ve had to explain to my parents how to take a screenshot on their S6, so I’ve decided to make this post to help the people who don’t know how to do this.
How to take a Screenshot on Samsung Galaxy S6 & S6 Edge
The two ways to take screenshots on your Samsung Galaxy S6 Edge+ and S6.
1. The native way – Combination of hardware keys on the Samsung Galaxy S6 Edge and S6 Edge by Simultaneously press “Home + Power”.

All Android phones include a shortcut to take a screenshot. The combination for our Samsung Galaxy S6 is very similar to other samsung Android phones, keep in mind that similarity isn’t the same as saying they’re the same thing, whereas stock Android uses the Power + Volume down combination to take a screenshot.
To take screenshot On galaxy S6 edge & S6; Simultaneously press Home + Power.
2. Once you take the screenshot, you’ll hear the same sound you hear when you take a photo, the screen will also blink for a second and show a preview of the screenshot, you can then find this photo on your gallery, where you can edit it to your pleasure.
S6 Screenshot using gestures
The alternative you have to the native way is by using options gestures. Just go to the Settings menu, and tap on movement and gestures. Once you’re there you can activate an option called ‘capture screen with a gesture’, and with that, you can swipe your hand from left to right to take your screenshot.
Samsung S7 Edge Not charging after dropped into water.
If you don’t like any of the options shown above, you can always download a s6 screenshot app from Google Play, one of the best is:
So, which method is your favorite? Personally, we like the traditional hardware key combo, even though it’s a bit different on this smartphone. Leave your comments in the box below and share this post with your friends if you found it helpful!



![How to Get iOS 12 Emojis on Any Samsung device [ROOT] iOS 12 Emojis](https://techindroid.com/wp-content/uploads/2019/02/iOS-12-Emojis-218x150.jpg)