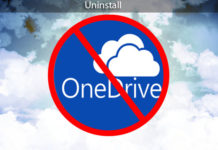Last Update: March 2024
Are you getting annoyed whenever you’re turn on windows 10 computer it will ask you win 10 login password. But, luckily you can remove sign in password from windows 10.
Having a password on your Windows 10 is beneficial for the data that your system contains but, it can become really annoying at times. Usually, when I wake up I turn on my computer and go to the bathroom, and it’s certainly a joy when I don’t have to input a password, as I’m good to go right from the start. Today on TechinDroid we’ll show you how to remove sign in password windows 10.
- How to Hide user accounts from Windows 10 login screen.
- How to Uninstall OneDrive from Windows 10.
- How to Download Windows 10 creators update.
Contents
How to remove sign in password windows 10 2024
There are several ways you can use for remove startup password from windows 10. Without giving further ado lets see how to disable windows 10 password on startup.
1. Configuring user accounts
Firstly, let’s eliminate the requirement that a user has to type in their password anytime you want to access the account. Usually, Windows doesn’t let you do this, but Windows 10 has a hidden command to remove win 10 login password on startup.
By typing “netpiwiz” (without quotes) in the search bar, we’ll see a result for that lets us execute this command, it has an almost identical icon to the one Windows uses for user accounts in the control panel. Click it and we’ll find additional options for existing user accounts.
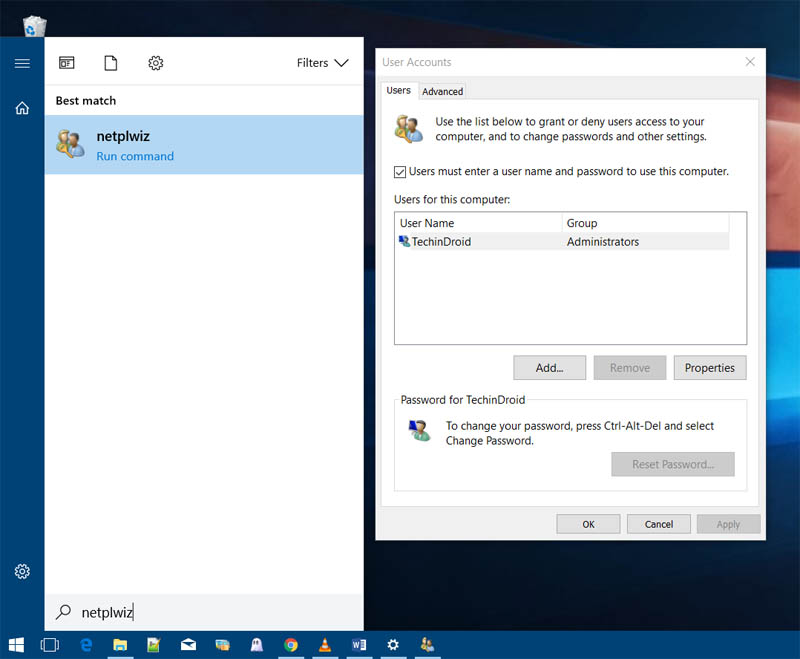
Now, a new window will pop up that has a marked box with the following: users must type in their name and password to use the device. Obviously, the next step is unchecking this box and click accept to apply the changes.
2. Disable Password after Sleep
If you’ve followed the steps listed below then you’ll no longer need to enter a password in Windows 10 when you log in after you’ve turned on your computer from sleep / hibernate mode. This is good and all but, it only works for that condition, because it will still ask us a password when we wake up our computer.
To prevent Windows 10 from asking us the password after you put your device in sleep, you will have to access “Manage your account” available in the Start menu. From here click the category “Accounts”, and select “Sign-in options” from the list you see on the justify.
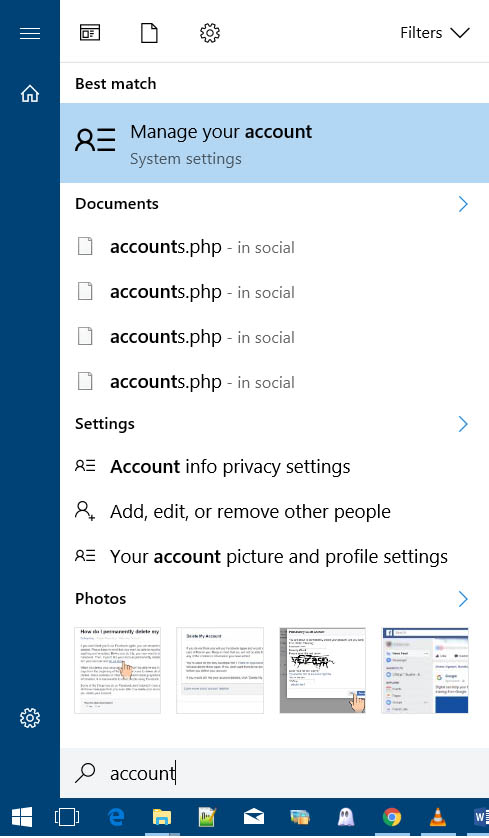
The way we need to configure this menu is by making sure that the drop down the “Require Sign-in” option is set to “never”. If it isn’t, click on the drop down and click on “never”, changes will be automatically saved. However, if you are using a Microsoft account instead of a local one, this preference will not help and it will continue to ask the password after sleep on windows 10. For those who all using microsoft account just follow the next method to disable sign in password from windows 10.
Remove password sign in windows 10 2024
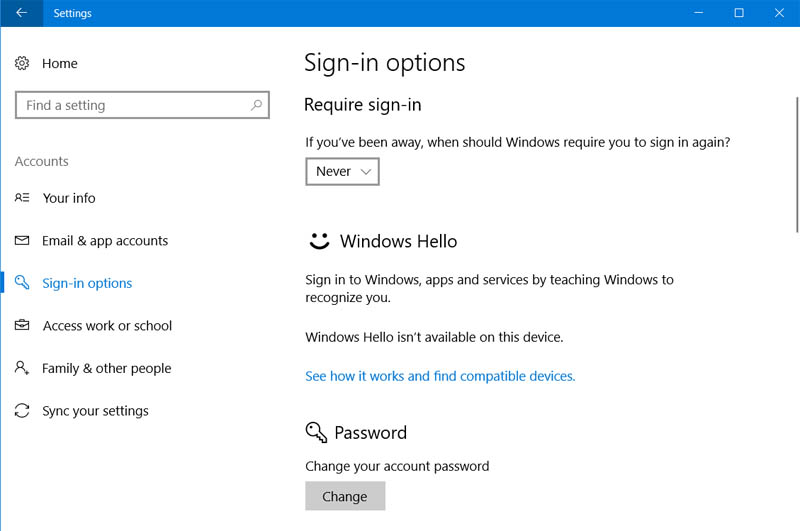
3. Switch to a local account
The only way we currently have that can disable login after sleep is to convert your Microsoft account to a local account. If you want to go ahead with this, go to the Configuration options on the Start menu and access the account category.
There you’ll see a section on the justify with a label “Your email and your account”. Click here and you’ll see a colored text that says: sign in with a local account instead. On the same window, the system will ask you to identify yourself again just to make sure that you own this account.
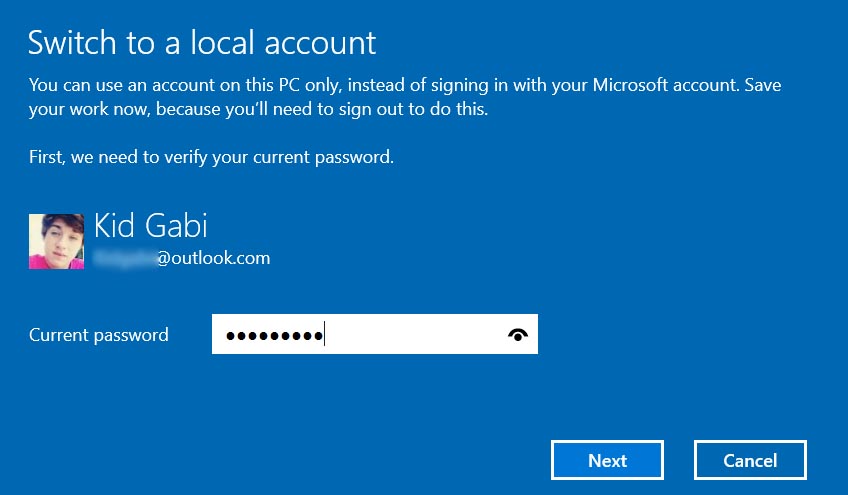
When you complete the conversion into local account, this account will logically retain the password you had before, i.e. that of your Microsoft account. You will have to go to account settings, this time in the “Sign-in options” section click the “change” button to change your password.
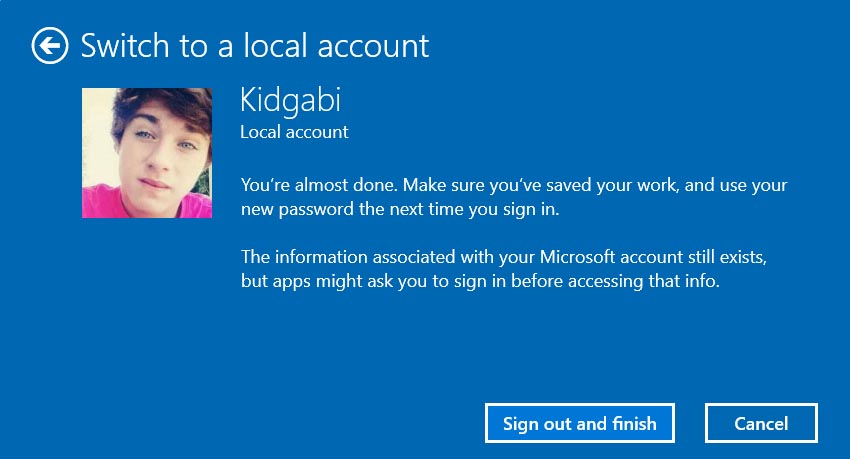
Again you have to type your current password but, when you ask for the new password it will leave the two blanks. Thus, you will not have to worry about re-entering your password to login to Windows 10. i hope this guide will help you with remove password sign in windows 10 and don’t forget to Share this post with your friends who might be having the same issue as you do, and feel free to leave your opinions in the comment box below!