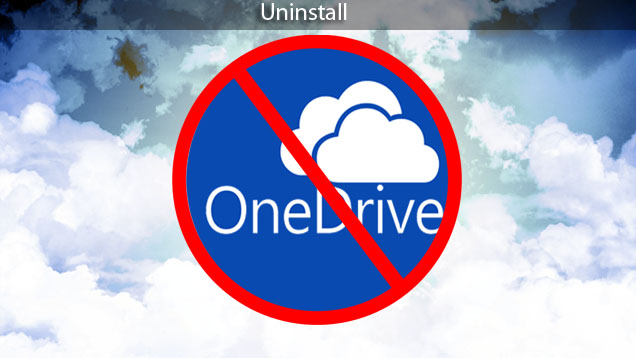Last Update: March 2024
Here is the Complete Removal guide to Uninstall OneDrive from Windows 10. And also you can Disable / Turn off the OneDrive app.
Windows 10 is an integrated OS, It comes with different services & features. One of them is OneDrive. The cloud storage service from Microsoft. However, this integration may be useful for some users. But, many peoples don’t make use of it. you may decide to uninstall these unwanted programs from your computer to free up space. But, by default windows 10 won’t let you uninstall some apps like OneDrive. Don’t have to worry TechinDroid providing the guide to completely Uninstall OneDrive from Windows 10.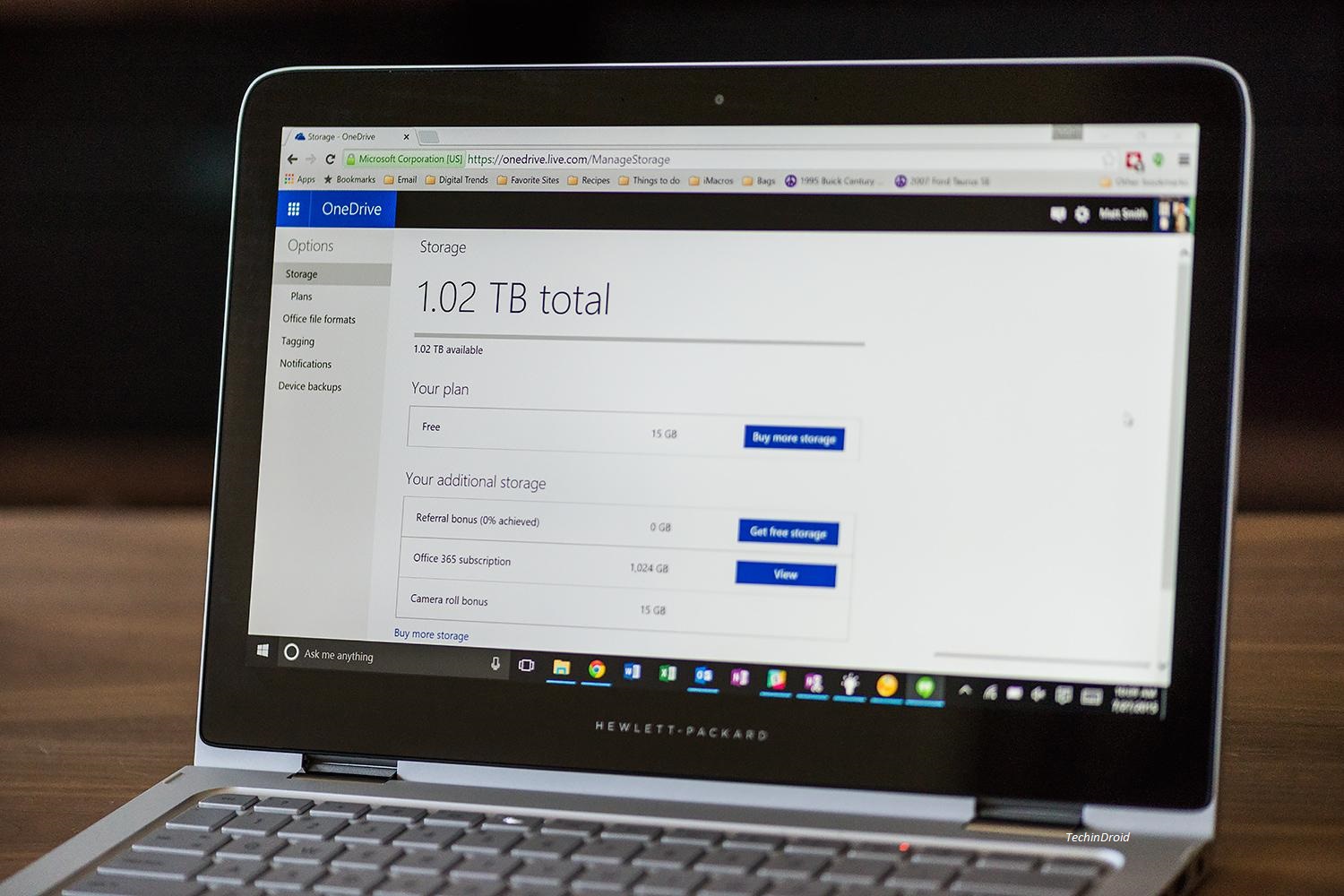
Its very difficult to uninstall OneDrive from our computer. However, Microsoft is listening to users opinions to improve its latest OS & while control over the various elements of the system may be a problem at the beginning, Windows 10 encountered many bugs that a year ago. In the new update microsoft fixed those bugs & finally allows to uninstall services and tools like OneDrive. uninstall onedrive windows 10
You may also like:
Another reason to uninstall OneDrive is maybe you already have other storage services like Dropbox or Google Drive since the Microsoft cloud not need.
Method #1
To completely Uninstall OneDrive:
Step: 1 At first Open the Command Prompt (CMD) in Administrator mode: Right-click on the Windows icon in the taskbar & select Command Prompt (Admin).
Step: 2 Type the following command taskkill /f /im OneDrive.exe to terminate any OneDrive processes and hit Enter.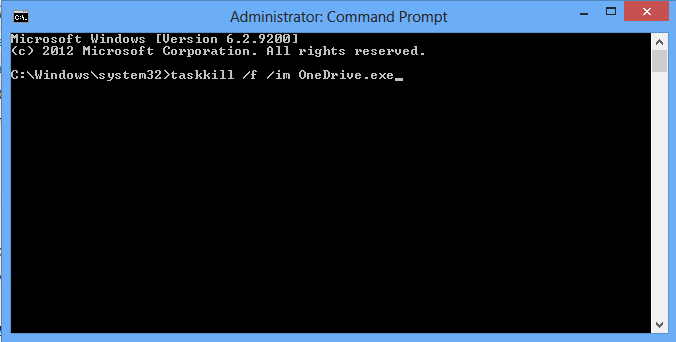
Step: 3 This step vary for 32 and 64 bit operating system. Took the code from below as per your windows version.
For 32-bit windows 10:
Type %SystemRoot%\System32\OneDriveSetup.exe /uninstall
For 64-bit Windows 10:
Type %SystemRoot%\SysWOW64\OneDriveSetup.exe /uninstall
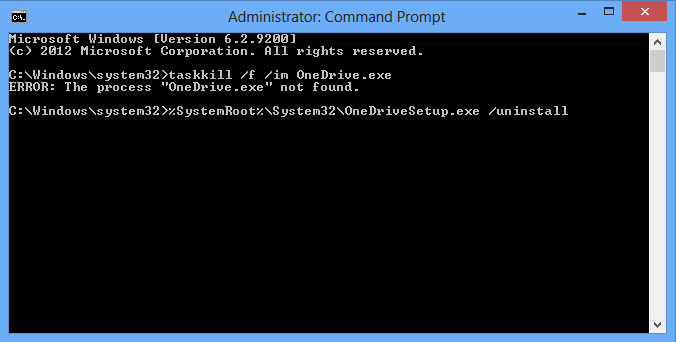 Finally hit Enter. thats it guys it will completely remove OneDrive within a minute. It will not show any confirmation or progress stat of uninstalling. But, you will no longer see OneDrive app.
Finally hit Enter. thats it guys it will completely remove OneDrive within a minute. It will not show any confirmation or progress stat of uninstalling. But, you will no longer see OneDrive app.
Method #2
How to Remove OneDrive from Windows 10
1 To remove OneDrive from Windows 10. The first thing to do is open the “Start menu” then select “Settings>>system” then “App and Features.”
2 Here we will see a list of apps which we have installed in our computer. Then we just go to the “O” and look OneDrive .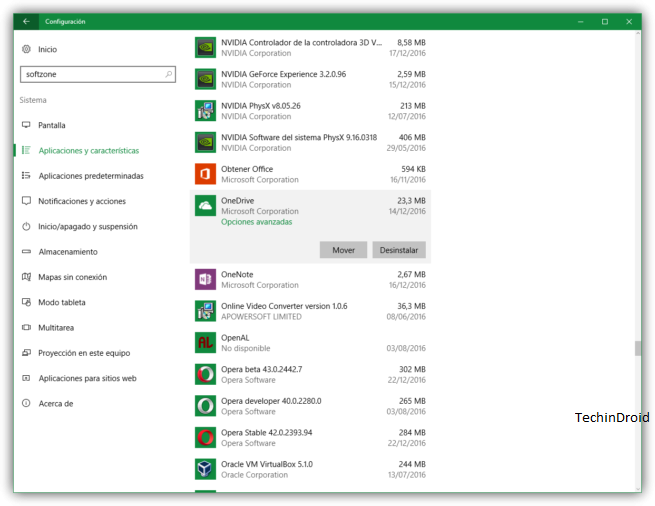 3 Click on OneDrive and you will see a button named “Uninstall“. If we click on it. It will automatically start the uninstall process. After a few moments it will erase this app from our system.
3 Click on OneDrive and you will see a button named “Uninstall“. If we click on it. It will automatically start the uninstall process. After a few moments it will erase this app from our system.
Note:
We are not completely disabling cloud integration. But, simply uninstalling the OneDrive APP on the computer to save space. However, the cloud will continue to be activated and integrated in the operating system since to completely disable it.
We can also restore the OneDrive factory settings instead of uninstalling the application completely. remove onedrive windows 10
For some reasons we have problems with uninstalling OneDrive. But, We can Reset/Clear data of OneDrive on Windows 10 Anniversary Update. To do this, Open the list of apps like we did in Step 2. And select “OneDrive” instead of selecting “Uninstall” we have to select “Advanced“.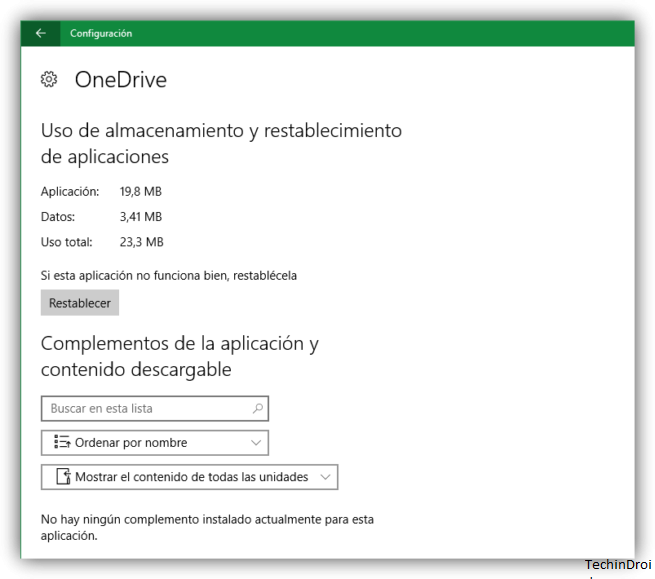
Now there is a new window will show a summary of the space used by the app and a button that says “ Reset “. Click on it & after a few moments. This app will have returned completely to its factory settings with the factory version.
Do you use OneDrive? What do you most and least like about your integration with Windows 10?