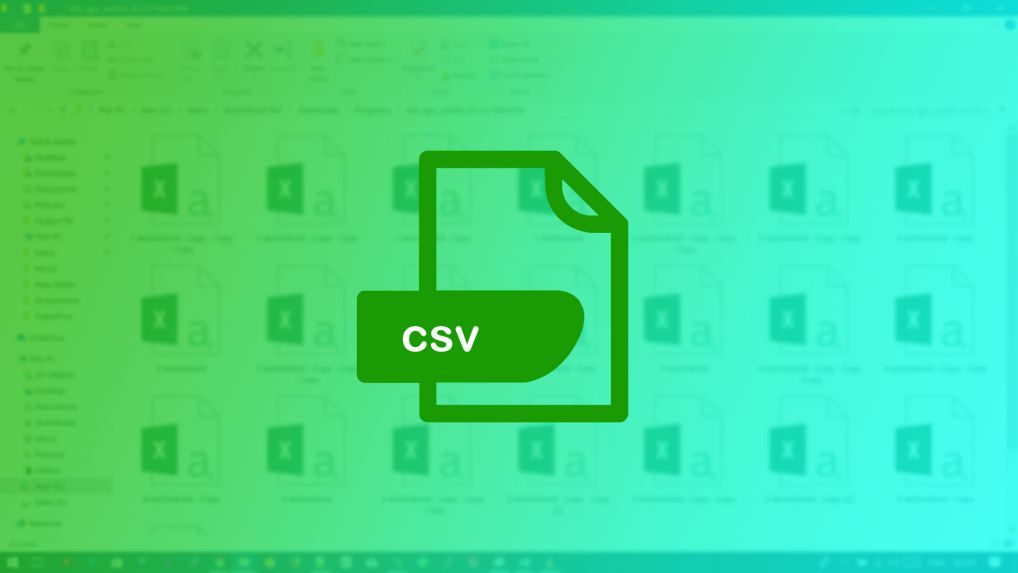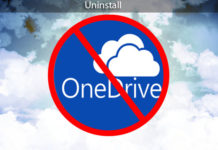Last Update: March 2024
Have you ever experienced when you are trying to open the specific CSV file, and your PC won’t load? The reason could be that the CSV file you are trying to open contains the number of rows that exceed the maximum load that your system can handle. In such cases, your PC will freeze or will be too slow to respond. This is something annoying and will take more time to do your work. That’s why today in TechinDroid, we will show you how to make big excel sheet files work on your PC.
Recently, there are many files in CSV format that are available in the network, which can easily be managed with Microsoft office apps, such as Excel. However, the size of the CSV files tend to be large, and thus conventional software may not be able to open them efficiently. To emphasize, large CSV files tend to become a noticeable problem when using a computer with limited RAM. To overcome this, splitting large CSV files into smaller parts is recommended. If you need to make excel file smaller, the usual programs can be used. Also check our guide on How to Split a Large file into Small files, if you are having other files than CSV to be split.
Here are some easy ways to split excel file into multiple files without the need of a powerful software:
Contents
3 Ways to Split Large CSV Files into Multiple Files 2024
1. Split a large CSV file using LargeFileSplitter
This Excel worksheet separator can divide an Excel file into several new Excel files each containing one of the worksheets of the original one. But, If you need to split excel file into multiple files, among all the available options of excel file splitter, LargeFileSplitter is the preferred option, as it is the easiest program to use, albeit it requires the use of a Command prompt. The excel splitter program can be downloaded for free on GitHub. The source code in C# is available too!
The only requirement to use this program is .Net Framework 4.5 installed on your PC. Which can be downloaded from the microsoft website. Afterwards, LargeFileSplitter can be used in two ways:
1.) By using CMD (Command prompt). The program will need the path where the CSV file is located, and the number of parts you would like to split excel files into, as seen below:
LargeFileSplitter.exe "C:\Portables\techindroid tutorials\large.csv" 5
2.) Double-click on LargeFileSplitter executable file for use this easier and faster way to split CSV file.
Now the program will open a Command window that ask you “Which file would you like to split?” Now you need to enter the exact location of the csv file. If you found this step really hard, just simply copy the CSV file into the same directory of the LargeFileSplitter.
If you have the file copied CSV file to the same folder of the program, its enough to just type the file name of the CSV you want to split. Now type the name of your CSV file and click enter.

techindroid.csv
Now the program will ask you “How many files would you like this split into?”. Type the number of files you want to split it and hit “enter” key. For example i put “5” i get 5 divided parts of excel file.

Note: It is important to note that the path of the file contains a blank space, so it must be put in quotation marks.
After you split rows in excel, the output name of the CSV files will be preceded by a number. An example on how to split one excel sheet into multiple files, techindroid.csv, the resulting files will have the names 1-techindroid.csv, 2-techindroid.csv, and 3-techindroid.csv.
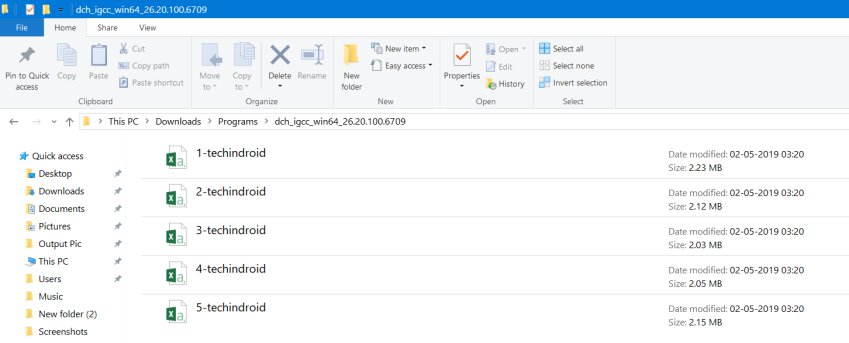
2. Splitting made easy using the CSV Splitter Program
Another way of splitting large CSV files would be by using CSV Splitter, free software used to split excel sheet and offers an intuitive graphic interface. You can use this software when you need to open large excel files. The software can be downloaded at this link:
1.) Once downloaded and opened, You will be presented with this window:
2.) From the options above, the first step to split large CSV file would be to select the file that needs to be split, next you will have to set the output folder and then to adjust the number of rows you want each file to have. Finally, press “Execute”.
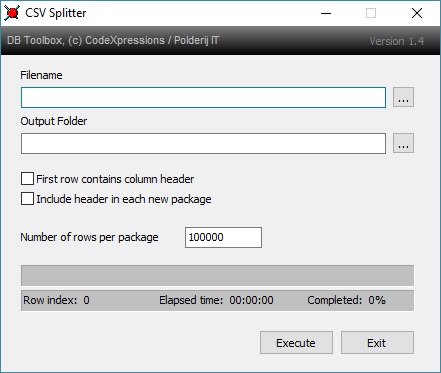
3.) Once you split excel file into multiple files, the resulting files would then have a corresponding numerical ending at the end of each file name. For example, techindroid.csv would be split into techindroid.csv.000, techindroid.csv.001, techindroid.csv.002, and so on.
CSV file Splitter also work with Command:
For this, just run it with a command as seen below:
CSVSplitter filename="C:\Portables\techindroid.csv" outputfolder=" C:\Portables" rowcount=10000 firstrowheader=1 repeatheader=1
When opening large CSV files, compared to the first option, CSV Splitter seems to be less efficient after undergoing several tests, especially since the application becomes blocked when splitting huge files. As such, LargeFileSplitter is still the most recommended option.
Also read:
How to make Chrome Default browser on Windows 10
How to Cut Scenes From a Video with VLC Media Player
YouTube Downloader for Windows 10
How to Open a Rar file on Windows
How to Play MKV files on Windows
How to Create a ZIP file
3. Handle large CSV files without splitting by using EmEditor
Although this article’s main topic is on splitting large CSV files, I would still like to present the option of handling large files directly through EmEditor, without needing to split them.
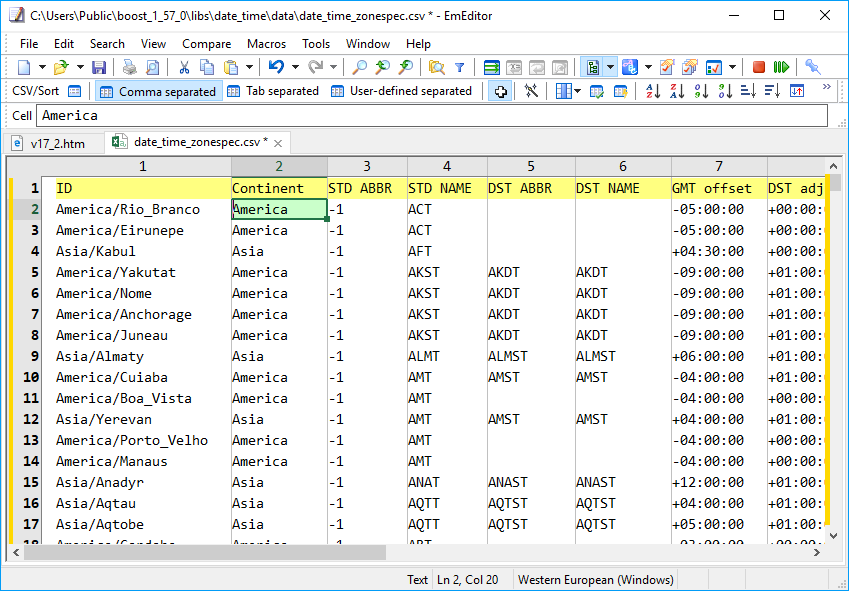
Unlike the previous options, the software to be used, EmEditor, is not free, although its features are most impressive. This program can open large CSV files of almost any size without the need for a large amount of RAM. Thus, if you are dealing with CSV or text files that are large than 3GB, this can also be an option for you.