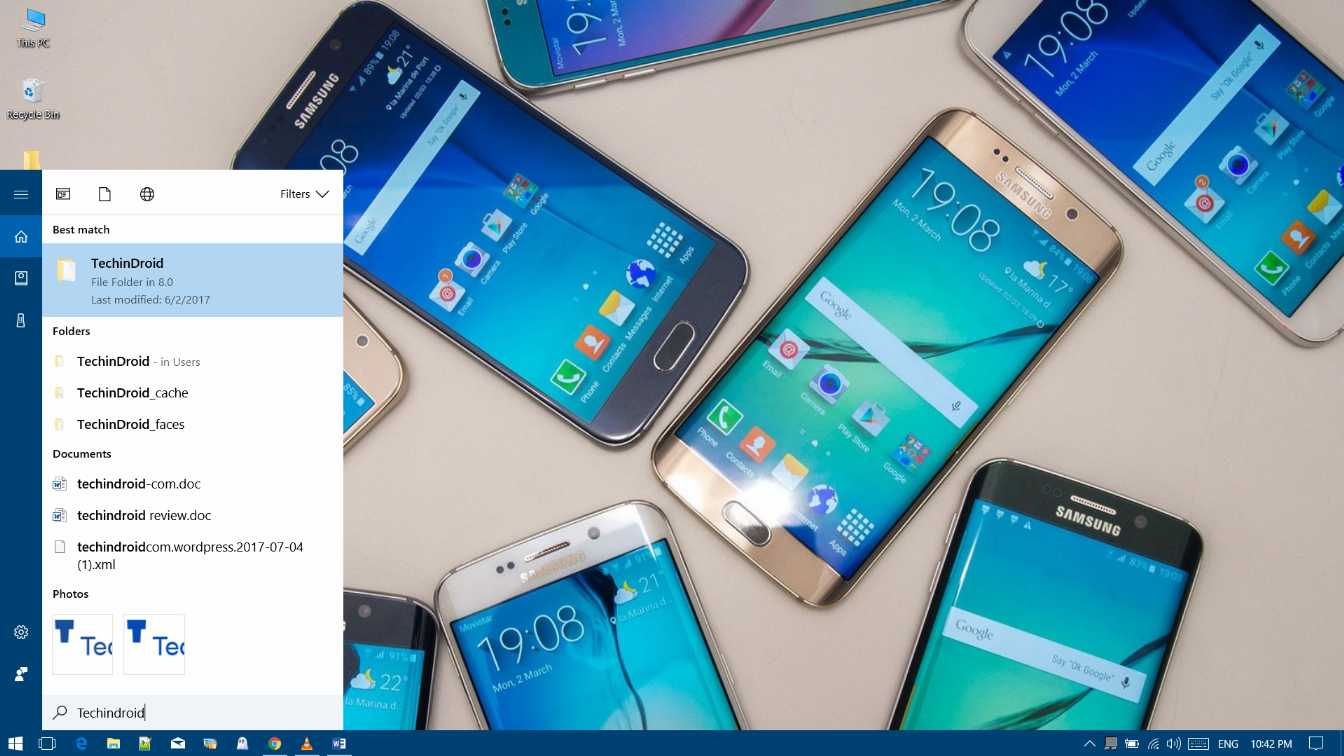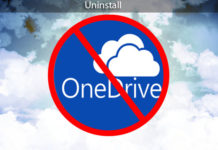Last Update: March 2024
This will be crazy when you were searching for file or settings using windows 10 search bar, And the function windows 10 search not working. Here is the solution to solve this bug.
It hasn’t been a month since Windows 10 came out and users have already started reporting failures and problems with daily regular use. A huge number of these problems are related to Windows 10’s search tool and personal voice assistant Cortana.
The main problem with Windows search tool is when you type in your search and nothing happens and windows 10 cannot type in search box, you don’t get your search results nor any action at all. Obviously, this shouldn’t be like this, not only that, but the search results are supposed to be brought in real time, i.e. when you start typing rain, you get search results for rain, rainbow, raindrop, etc.
As it’s evident, the search results don’t appear as quickly as they are supposed to be shown, this can vary depending on your PC’s hardware specs too, however when you find yourself typing a long query and some results haven’t appeared yet, then you know that’s the search tool bug.
Contents
How to Fix Search not working on Windows 10 [Cortana]
It’s an annoying problem “windows 10 search bar not working”, in TechinDroid we’ll show you how to solve it. For this there are several methods on how to fix them:
Method 1: Stop Cortana completely.
As we mentioned above, Microsoft’s personal voice assistant, Cortana, is deeply integrated with the search tool, so there’s a huge probability that disabling Cortana can help solve our problem.
To do this, let’s start our Task Manager by right-clicking the Windows button and selecting the option that says “Task Manager”, afterward, let’s tap on the Processes tab.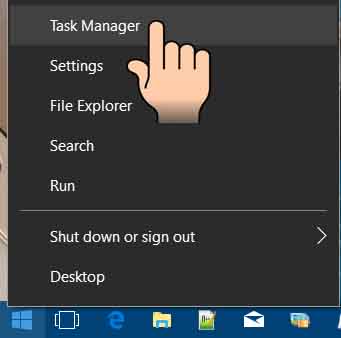
On this tab, you’ll see a list of all currently open processes and tasks on our OS. Search for the Cortana task, justify click it and on click the window’s lower-right corner button that kills the selected task/process.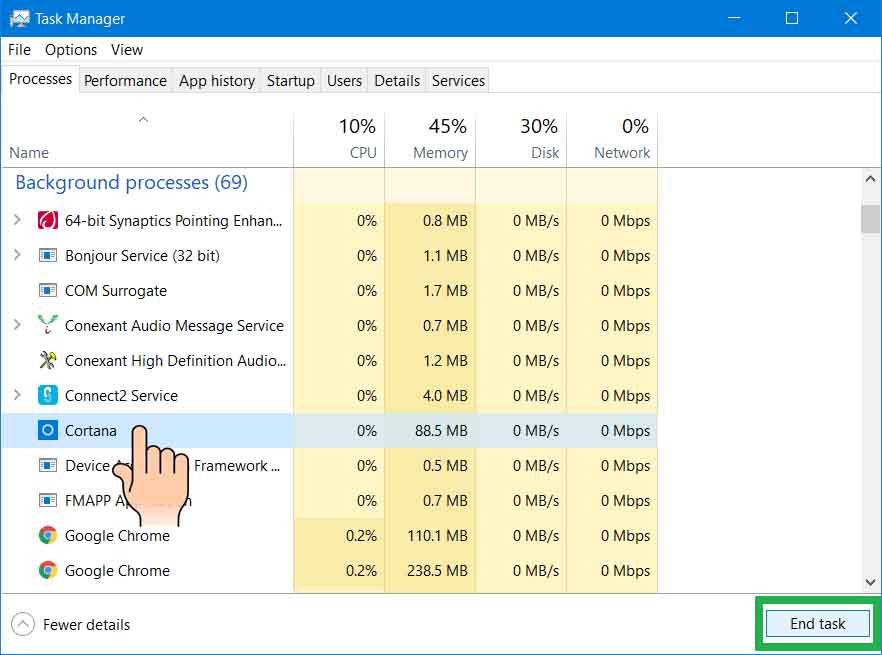
Now go back to the search box and verify that it’s working as intended once again. If this doesn’t work, let’s try the next method.
Method 2: Use Control Panel.
Let’s make use of the control panel to solve our issue. Since search is not working we have to use alternate way to open Control Panel, To do this on your keyboard press “Start button + R” This will open a Run window.
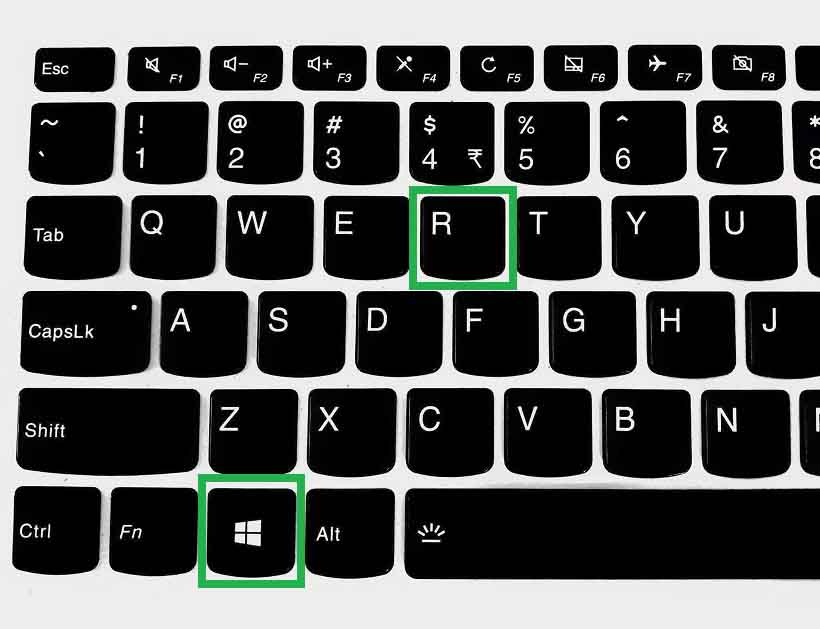
On the run box it type “Control panel” and hit Enter, this will open the Control Panel, here we can change lots of configurations of our PC.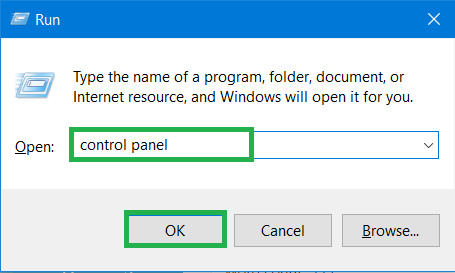
The next step is you have to type “search” in the search box and hit enter, it’s underneath the “Problem fixing” green subtitle, the button is called “Find and fix problems with Windows Search”, clicking on this link will prompt a new window where you’ll find Advanced Options, where you’ll have to click and check the “Apply repairs automatically” checkbox. Immediately after you’ve done this, click Run as Administrator, click next and follow the steps given by the wizard.
windows 10 search troubleshooter
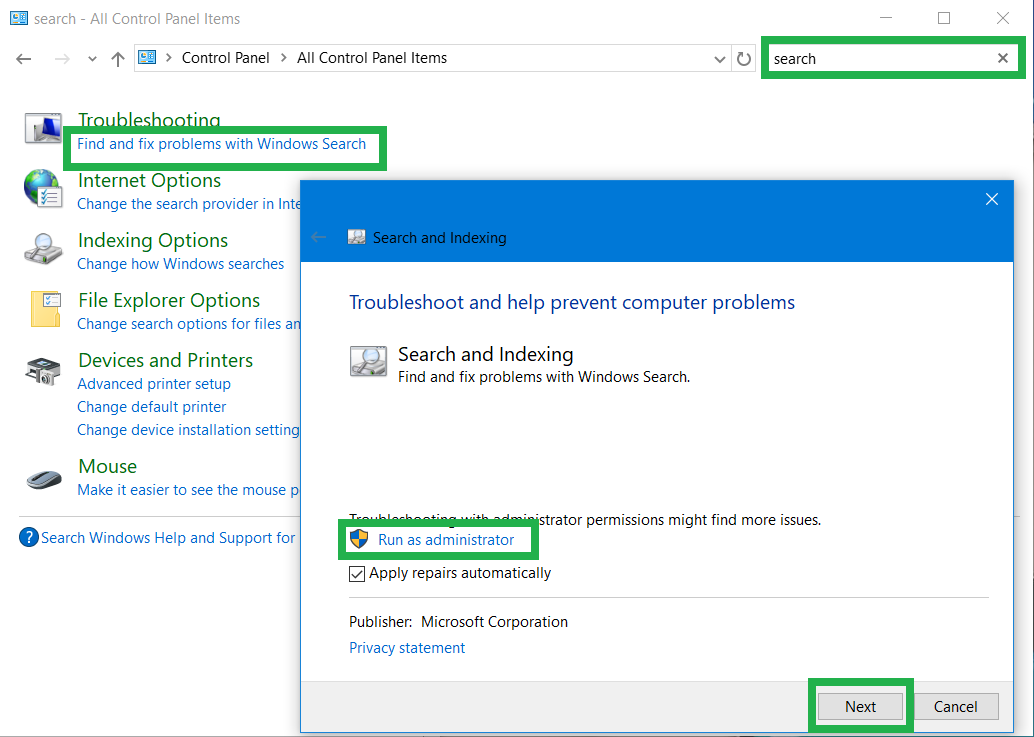
Wait a few seconds and the repair process will have done its job, now your search bar should be working as it was intended to work. This will fix search bar windows 10 not working.
We seriously hope that this guide will help you fix Search not working on Windows 10. And also Microsoft can solve this issues with the search bar as soon as possible, as it is one of the main selling points of the OS and these methods can become tiresome with time. If you thought this post was helpful, don’t hesitate in sharing with your friends, who knows, they might be having the same problem!