Last Update: March 2024
Let’s picture this you are not at home and you got a call from your office, they were saying you have to send the document via mail immediately that stored on your PC. But, you are not in home to send mail, in this situation remote desktop softwares can let you control Pc with Android phone or tablet.
Remotely using a computer is a handy technique used by many people. The fact that you can always have your home or work PC at the palm of your hand is an underrated way to handle your digital life. Today in TechinDroid we’ll show you a selection of apps that you can use to remotely control pc from android (and more!).
Google Play Store provides some hidden gems that allow you to take control of your computer easily from a distance. You don’t really need to be a computer genius to use these apps, to be honest, just know how to follow instructions and getting a bit used to this way of interacting with your devices.
On this list, we’ll go around several applications that can fulfill this task, as well as showing some of their pros and cons. Without further ado, let’s dive into the list.
Contents
How to Remotely control Pc with Android 2024
Here we put together a few best apps used to control pc with android app in 2024. Without further ado lets see how to control pc with android.
1. TeamViewer
Teamviewer is used to take control of Windows, MacOS or Linux devices.
TeamViewer is a free software for personal use only. However, when you use it for work or commercial purposes or using it to control a lot of computers, you’ll need to pay for a license.
Let’s show you how to get started with this app. This is a relatively simple process. Firstly, you’ll need to install the application on your computer, this is available through the publisher’s website. Take a good look at what version you’re downloading, as there are Windows, Mac OS X and Linux versions of this software.
For the purpose of this tutorial, we’ll be using Windows 10. When you’ve found your Operating System’s version of the software, make sure to tick the box “Personal/Not commercial”.
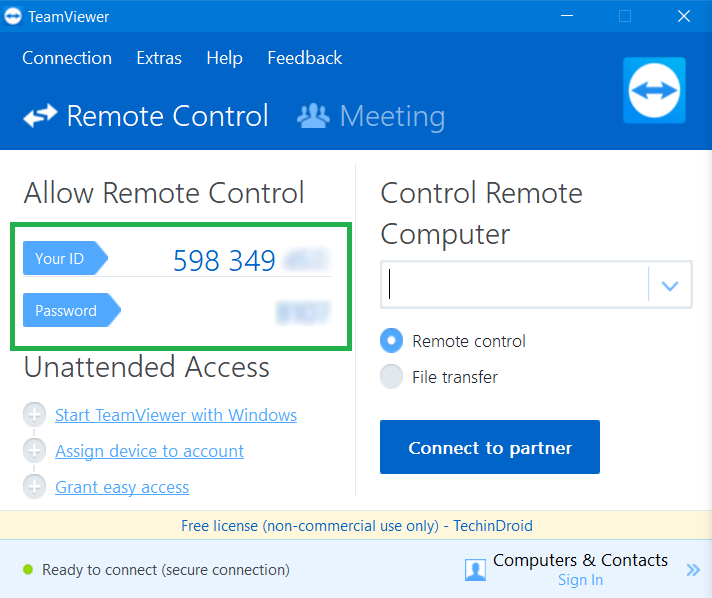
After you’ve downloaded and installed the app, proceed to the Android part of this tutorial.
To install the Android version of TeamViewer, we need to go to the Play Store. Once you’ve found, downloaded and installed TeamViewer for Android, you’ll need to input the ID that is given to you through the app. This is also listed in the insert “Your ID” without forgetting the password that is shown on your computer.
Finding this information on the Android app is quite simple since this information is requested as soon as you launch it. Once you have entered your “TeamViewer ID”, press “Remote Control” and enter the password.
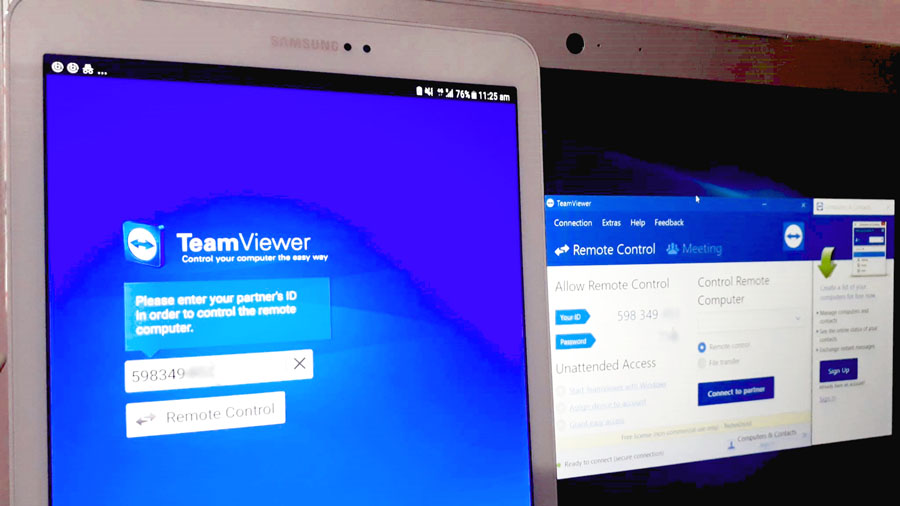
This will open a dialog box to quickly explain the application’s usage of your phone’s touch input. You can customize certain parameters to adapt the app to your liking. Just press the small cog wheel and take a look at the settings.
The Android application is designed to make your life as easy as possible and its ergonomics is a very appreciable point, contrary to our initial thoughts. As you may know, Desktop interfaces don’t work well will touch devices, but this is a really nice effort. It’s very simple and we have access to all the usual shortcuts.
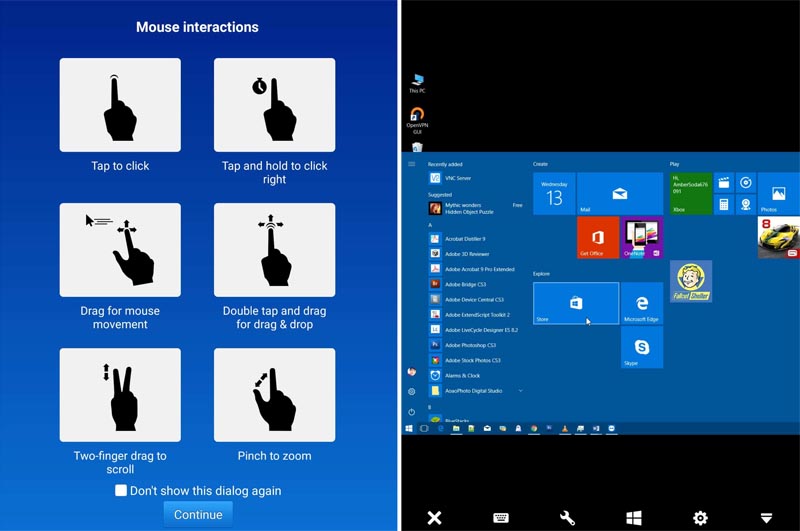
Anytime that you need a keyboard you can use your device’s virtual keyboard. We recommend the use of a specialized keyboard to use these apps, though, as you will eventually need to use keys like Alt, Del and Ctrl.
Playing games and viewing a video from your computer is not recommended for many reasons, whether it’s because of your internet connection or the native lag, your experience won’t be pleasant.
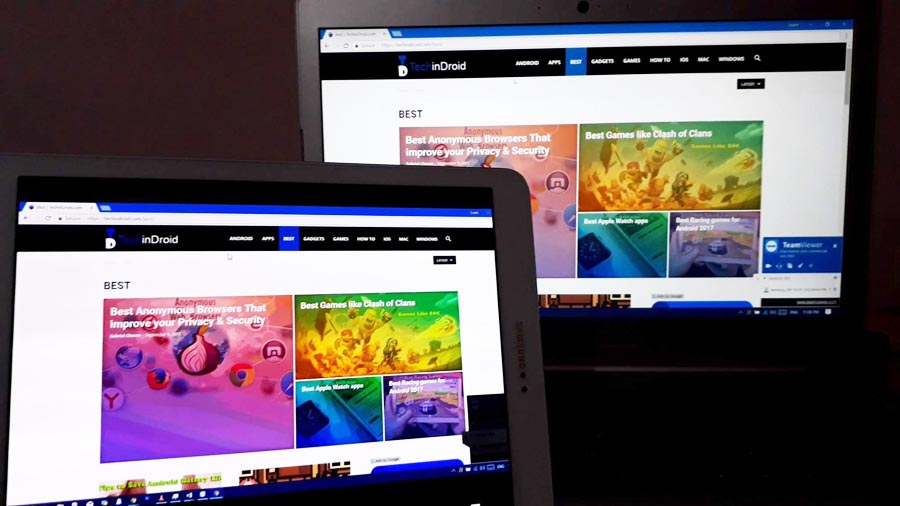
Access to your personal files is also offered. You can configure this feature within the application by simply clicking on “Files” and ticking the boxes of the files that interest you.
Controlling your computer remotely using a 3G / 4G connection or Wi-Fi. However, TeamViewer is not the only app for remote controlling, even Google their own Remote Desktop app, and it’s even simpler than TeamViewer’s. Let’s take a look.
2. Chrome Remote Desktop
Chrome Remote Desktop fulfills the same main feature that TeamViewer offers and it’s an essential app if you’re one of the users of Google’s browser. It’s just as easy as downloading the extension from the Chrome Webstore and you’re set. Let’s show you how to get started with this app.
For the purpose of this how-to, we’ll assume that you’ve already synced your Google account with Google Chrome. Now, by going to this page, we will install the “Remote Desktop” extension, once this has been added to Chrome, run it to activate it. Once you start the app, it will ask you if you want to sign in using your Google Account.
Afterwards, you’ll need to setup the app’s security by inputting a 6-digit PIN.
Now, let’s head to the Android part. Go to the Play Store and download the app, it should have the same icon as the desktop version. Once you’ve opened the application, enter it with your Google Account and the PIN code you previously set, this will allow you to control your computer remotely.
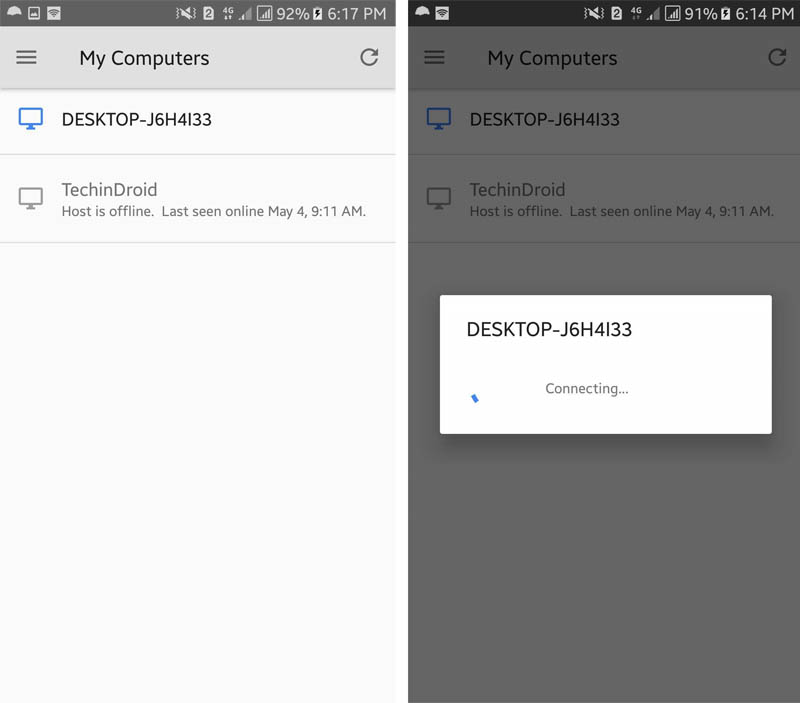
Nevertheless, do not expect as many possibilities as TeamViewer since this will not be the case here. Google’s applications just pack the essential functions, so you won’t get audio call functions or annotations like TeamViewer.
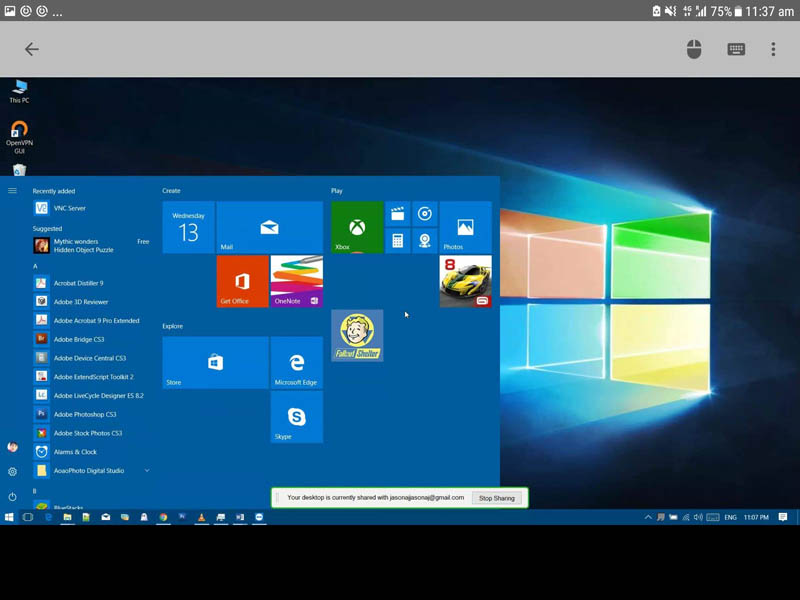
3. Splashtop
The application runs on TeamViewer’s platforms, with some ideas here and there. The process is relatively similar, you first have to create an account on the site of the editor and download the application for your platform. Apparently, only Windows and macOS are supported.
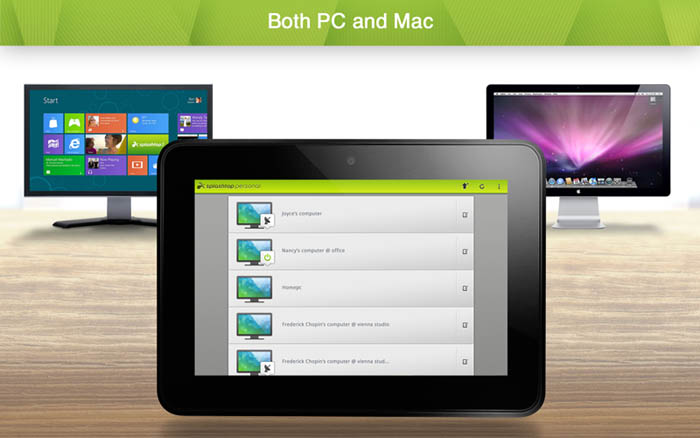
Afterwards, the publisher imposes some restrictions regarding the free version. So if we want to make full use of the features that the application packs, we will have to pay for a license. Nevertheless, when registering, a free trial offer is offered to be able to use it remotely.
The application is not as complete as TeamViewer, however, it gets the job done and this is exactly what we are looking for here. Regarding the Android part, just download the application and fill in with your username and password. Once this step is completed, the app will start.
You can easily take control of your computer remotely without doing very intricate stuff. This is a solution that is halfway between what Google offers and TeamViewer.
Conclusion
As you can see, control pc from android is a very simple thing to achieve. This does not require any special technical knowledge, which means that anyone could use it.
If you’re using remote control for personal use, you’re covered since most of the solutions shown in this post offer free access. For professionals or people who want to do more, things are not the same since you will have to pay for license fees to use the apps to its full potential.
Now, what do you think about this technique? Have you used any other apps for remote control? Which one do you think is the best of the three apps shown above? Leave your comments below and don’t forget to share this post with your friends!





![How to Get iOS 12 Emojis on Any Samsung device [ROOT] iOS 12 Emojis](https://techindroid.com/wp-content/uploads/2019/02/iOS-12-Emojis-218x150.jpg)