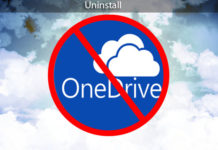In this article we’ll show you how to open a rar file on windows with winrar software. This guide is applicable for all windows OS ( Windows XP, Windows 7 ,8 and 10).
Oh, RAR files, you’re both a blessing and a curse. Really useful but, you can’t open them natively on windows. There are many compression programs and file extensions, today on TechinDroid we’ll talk about a certain one who has always been there for us: Winrar.
You may Also like:
WinRar is a compression software just as WinZip, but It can actually open more file types, it’s not AS famous as WinRAR, but that’s just only because WinRAR is just the de facto choice if you want to extract a file from a RAR package. If you want to be hip or just try something new, today we’ll show you the steps to open .rar file in windows 10 , 8, 7 and XP.
How to Open a Rar file on Windows 10, 8, 7 & XP
1. If you have WinRar installed on your computer, skip steps 1 and 2, otherwise, keep reading. At first start by Download WinRar from its official website
(please abstain from downloading the software from third party websites such as download.com or download.cnet.com, most of their programs have annoying AdWares and install unwanted things.)
2. Follow the steps the wizard shows you to install the software.
3. After installing and downloading it to your computer, double-click on the RAR file you want to open with Winrar.
• Those are the 3 main steps to follow. Now, if you want to do something else with your files, such as extracting or executing any .exe file the RAR may have, keep reading.
• If you have a RAR with a password, you can only view its files, you can’t extract nor execute any of its files. How do you know if the RAR is password protected? Anytime you try to do any action with your files it will ask for a password. You won’t be able to do anything until you input the right password.
How to Extract RAR files with Winrar
a. Right-click the RAR file and you’ll see that you can extract on the current folder, or choose where you want to extract the RAR. Keep in mind that this will extract all the files you have on your package. If you want to extract certain files, follow the other route.
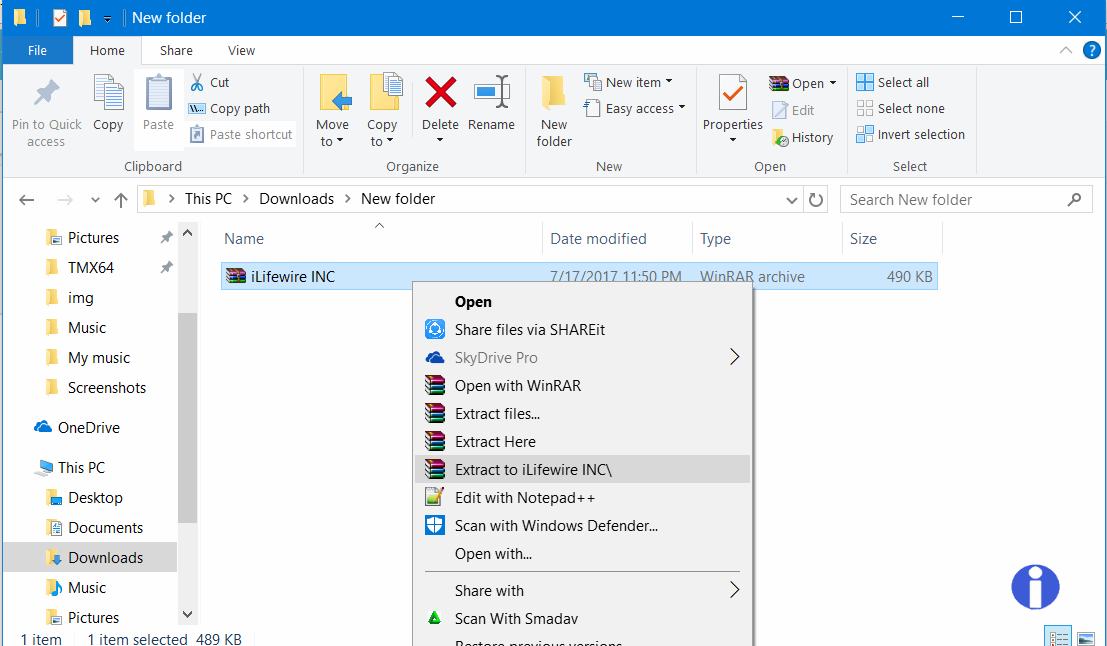
b. To extract certain files, get inside your RAR file, select the files you want to take out (You can use Ctrl + Click to select multiple items, and Shift + Click to select all the items from X to Y), and click the “Extract” button on the toolbar, select the location where you want to extract the file to, and voila!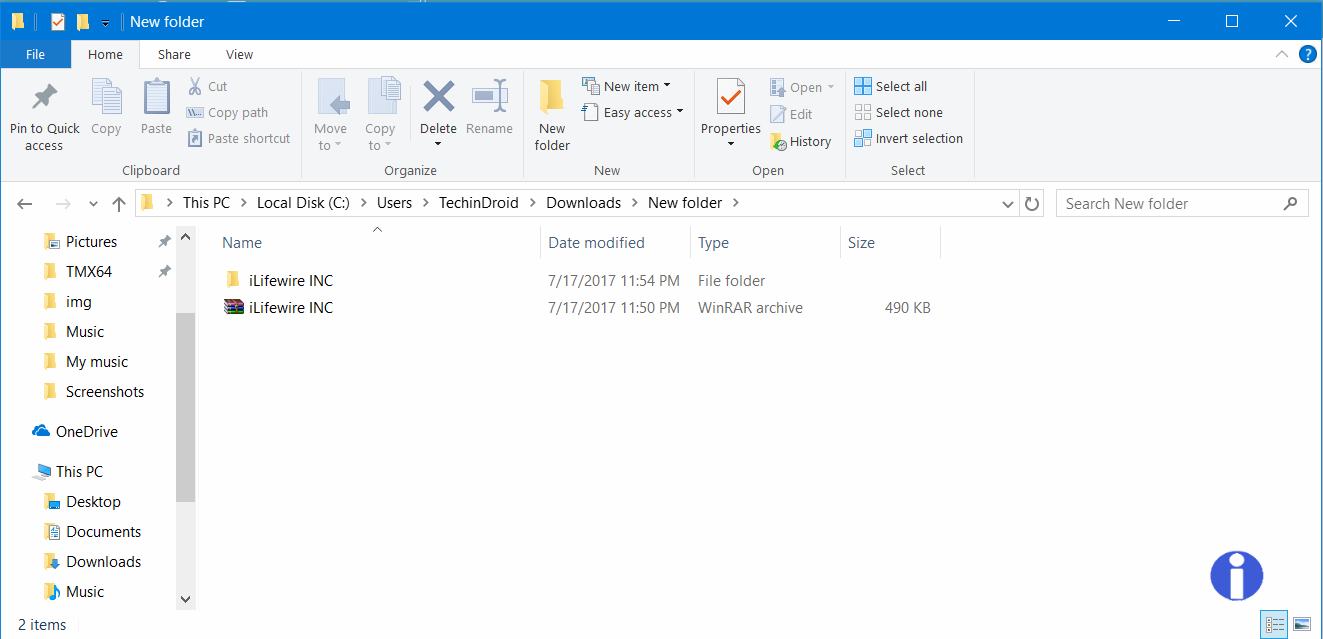
So that you can now open a rar file without winzip software by using this simple software. Keep in mind that WinRar is proprietary software, and you need to pay a license to if you want to unlock full version. If this is a deal breaker for you, we recommend 7Zip as an alternative, it’s Open Source and it has a lot of supporters. What do you think about this post? Do you think it lacks something or think something is wrong with it? Leave your comments below!