Last Update: March 2024
Are you bored with the keyboard that offered by your smartphone?. Here is the solution to change keyboard of android as your taste.
Keyboards have been one of the most important features in Android phones ever since they were first released back in Android 1.6, and it’s still the de facto input method in the OS.
Downloading and using a different keyboard than the one that comes with our phone is really easy, and with a plethora of options such as SwiftKey, Swype or GBoard, you’ll be like a kid on Christmas Day with all his new toys. Today on TechinDroid we’ll teach you how to change keyboard on your Android phone. Also try these awesome android mods.
Contents
Why switch Keyboard?
There is no main reason why you would want to change your pre-installed keyboard, it’s something written on hardcore Android users DNA, they are always looking for a change. Listed below are some of the most common reasons:
● Languages: Most companies ship their phones with proprietary keyboards, which -don’t get me wrong- are pretty good, but may not include your language, it’s something that happens a lot when you buy a phone overseas, they usually come with their language and don’t have the option of changing it to yours.
● Larger: Older people are always complaining that their phones’ screens are too small, especially when it comes to their keyboards. There are keyboards that can be enlarged for better viewing, although they may take some more space, it’s usually a perfect option.
● Different Writing Methods: Swyping has become the easiest way of writing nowadays, as you only need to drag your finger really fast across the letters that form the word you want to type, but that doesn’t mean it’s the only alternative to your usual typing.
● Most beautiful: Some keyboards can be out of your grace or are just plain ugly, most keyboards can be customized to your liking, appearance included.
● Added functions: Haven’t you come across a situation where words can’t explain what you’re feeling/want to say? Of course, there are emojis, but you want to be more dynamic, that’s why some keyboards include a GIF menu so that you can send any GIF you can imagine.
Best Android Keyboard Apps for Fast & Easy Typing.
How to Change Keyboard on Android
Okay, first things first, let’s pick the keyboard app from Google Play Store which you want to use, the safest thing you can do is choose one of the ‘big players’ so to say. Apps like Fleksy, Swype, SwiftKey, GBoard, TouchPal, Ginger or Chrooma, they are the ones that have been downloaded the most and have great reviews to back them up.
Once you’ve made your choice, download it, for the purpose of this tutorial we’ll be using Chrooma, this one is special as it changes colors depending on the app we’re on, it also has Swype and a GIF menu.
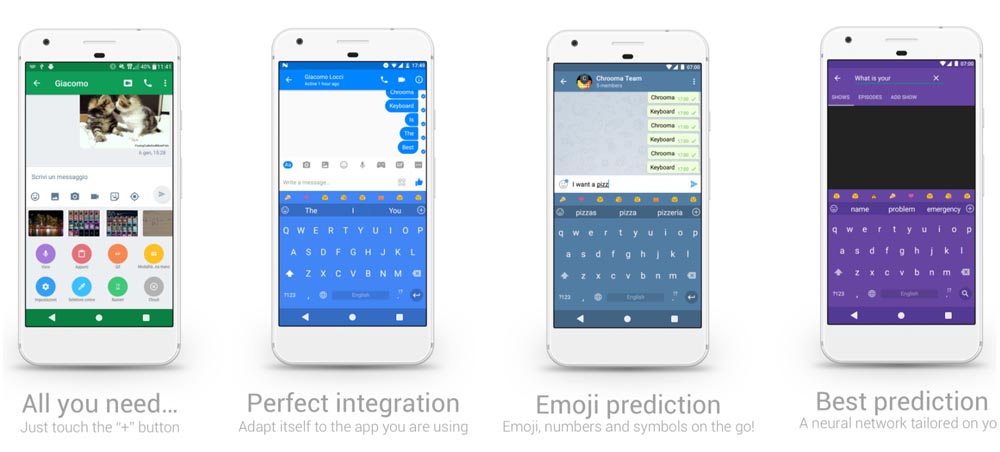
Usually, Android keyboards come built-in with a step-by-step tutorial that walks you through the steps to activate and set your keyboard as the default one. Chrooma makes this pretty simple for us, just follow the on-screen instructions and you’re set!
Although each keyboard has its own wizard, the steps are always the same:
1. Grant the necessary permits, if any.
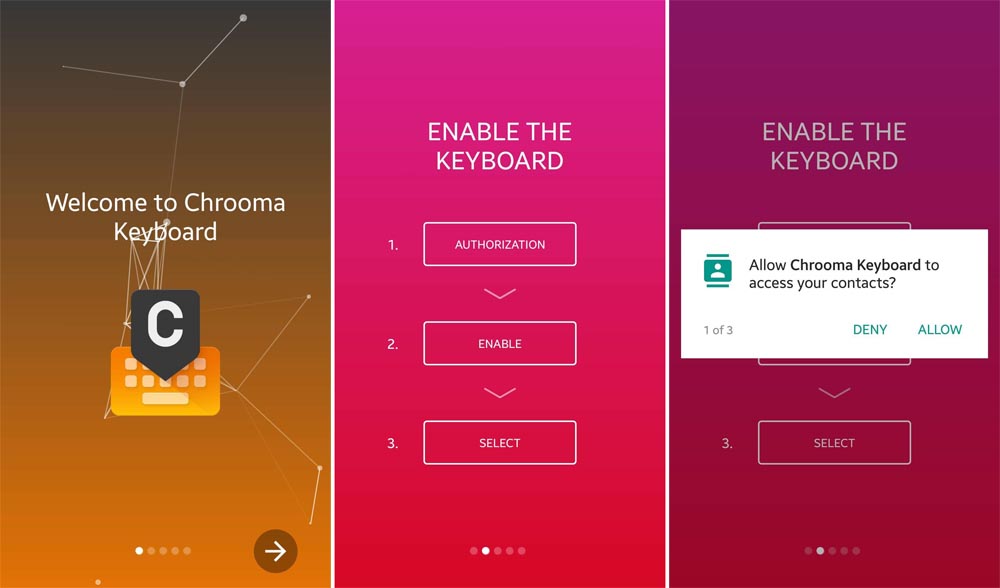
2. Activate the new keyboard as an input method.
3. Set the keyboard as the default method.
Change android keyboard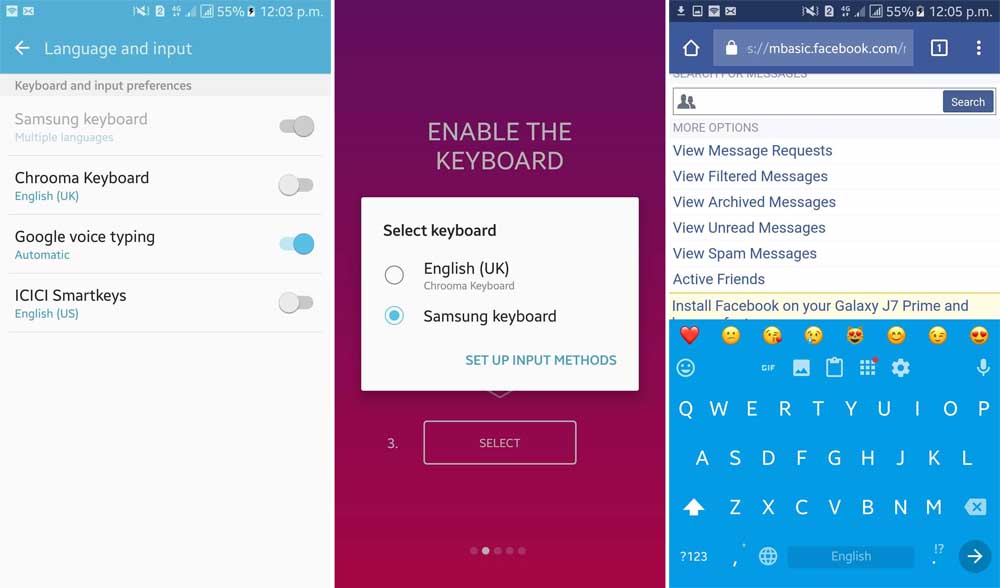
If you’re using Android 6.0+ you don’t need to worry about permissions, the keyboard will be in charge of asking them in due time. The permissions usually are to access your contacts and multimedia, to attach photos and add your contacts’ names to its dictionary.
The most important step of these three is enabling your new keyboard on our settings. Google wants you to enable them by default, as keyboards can potentially capture what you write, so it’s important to be sure you want to enable X keyboard.
To make this step, let’s go to Settings -> Language and Input -> Default Keyboard and tap Set Input Methods. The name of this setting may vary depending on your phone, or it could be in another menu, but the option is usually there (at least on Vanilla Android it is).
Input options on a Samsung Device 2024
As soon as you enable a new keyboard, the phone will display a window letting you know that the installed keyboard can collect the text your write, including passwords and credit card numbers, this is why we only recommend using the big player keyboards, as they have a background of honesty backed by their reviews and downloads.
Once you’re done with this, you will have surpassed the most important step, now we need to select our keyboard as our default input method, this means that your keyboard won’t be used until you set it up, if you don’t do this, you’ll still be using your old keyboard.
There are two ways of doing this: You can either change it on the notification that appears every time you use your keyboard, or on your phone’s settings. To do the second method, go to Settings -> Languages and text input -> Default keyboard your new keyboard has been enabled.
Android change keyboard
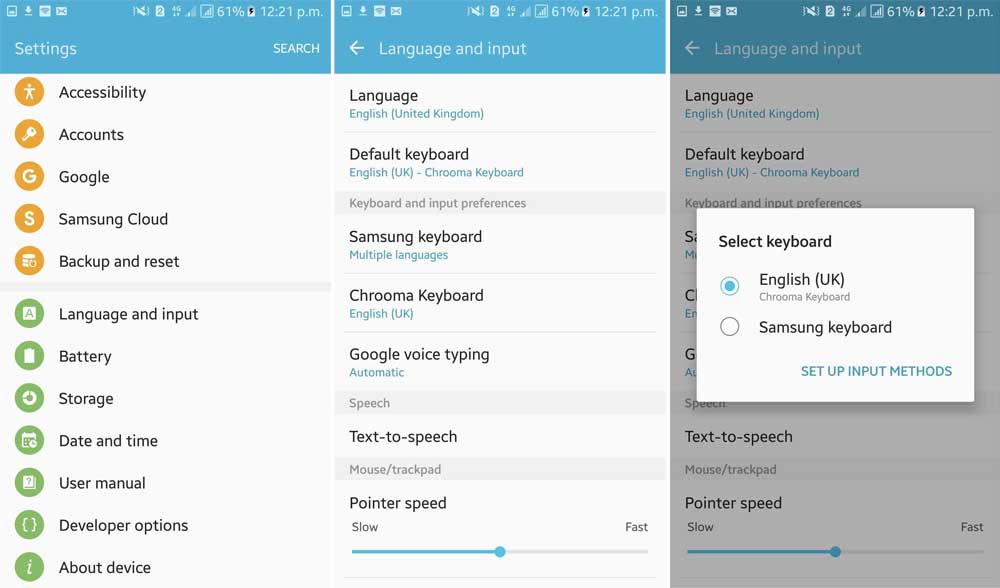
Once you’ve set your new keyboard as default, you’re good to go! It’s advisable to just follow the tutorial your keyboard offers, as it is way more direct and easy, but it doesn’t hurt to know the manual way of doing it, just in case the keyboard’s setup doesn’t work or it doesn’t have one
Change Android keyboard Back to normal (Native)
If you feel like go back to the native system keyboard offered by phone. You just have to uninstall the X keyboard app you have installed, it’s quite easy! and the OS will automatically set another keyboard as its default to back you up. This will common for all android devices like samsung galaxy, Moto G, Oneplus, etc.
The world of Android customization is a wild one, there’s always new keyboards, launchers and cool new features coming out, and it’s important to be up to date with it, as it is one of the things that makes Android currently the most used mobile OS. Do you feel the tutorial was too entangled? Let us know in the comments and we’ll be more than happy to help you out!




![How to Get iOS 12 Emojis on Any Samsung device [ROOT] iOS 12 Emojis](https://techindroid.com/wp-content/uploads/2019/02/iOS-12-Emojis-218x150.jpg)