Last Update: March 2024
Sometimes the files you want to send are too large to be sent by mail, WhatsApp or any other means you choose to send your file with. One solution for this is to split the file and divide it into several parts, which you can send separately. That is, instead of sending a file of 100 MB at once, you are going to send ten files each of 10 MB, thereby allowing you to send it easily and faster.
Although the technique on how to split and join large file on PC was more famous a few years ago when Internet connections were slower, today it is still very useful because applications and websites still have a maximum file limit. For example, in WhatsApp it is 100 MB and other applications do have their limit too, knowing How to split large file into parts is what everyone should know about. In this article we will explain How to Split & Combine a Large file with 7-ZIP & WinRar, the popular free file compressor software.
Contents
How to Split & Join large file on PC 2024
Method #1 (Split Large file into Parts using 7-Zip)
1. INSTALL 7-ZIP
The first thing you will need is, obviously, 7-Zip. To download it, visit their Official website and click on “Download” button, in the 32 bit or 64 bit version, depending on whether your Windows is 32 or 64 bits . 7-Zip also has versions for Linux, although the way to split big files there will be through command line. 7-Zip does not have a Mac version, as an alternative program available for mac called Keka. Mac users can use Keka software to do this job.
The installation of 7-ZIP is the simplest you will ever find. As soon as you have steps, there is no trap in between and it ends in a couple of seconds. Simply press Install and wait for it to finish, after installing it, you are just two steps away to split huge files after the installation of 7-ZIP
2. Adjust the Compression Settings
- After installing 7-ZIP you do not need to open it. Instead, locate the file you want to split into several parts and “Right-click” with mouse button on it. In the context menu, choose first “7-Zip” (1) and then “Add to archive” (2).
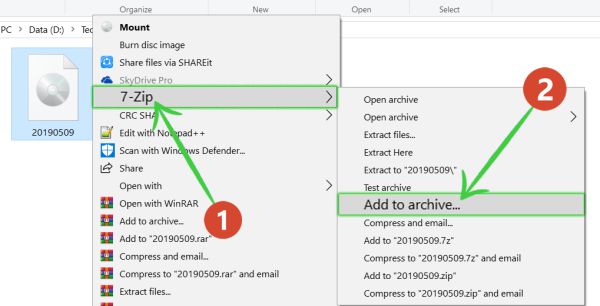
- 7-ZIP uses its own format, .7z, by default, for the files it generates. However, it is better to use a more universal format such as ZIP, so that anyone can unite and decompress the parts easily. To do this, click on 7z, next to Archive format, and choose “ZIP” from the drop-down list.
- In the lower part of the window you have another configuration to change. In Split to volumes, bytes you must choose the maximum size of the parts in which it will be split. For example, if you want to split it into 10MB parts, choose 10M. For parts of 100 MB, 100M, and so on.
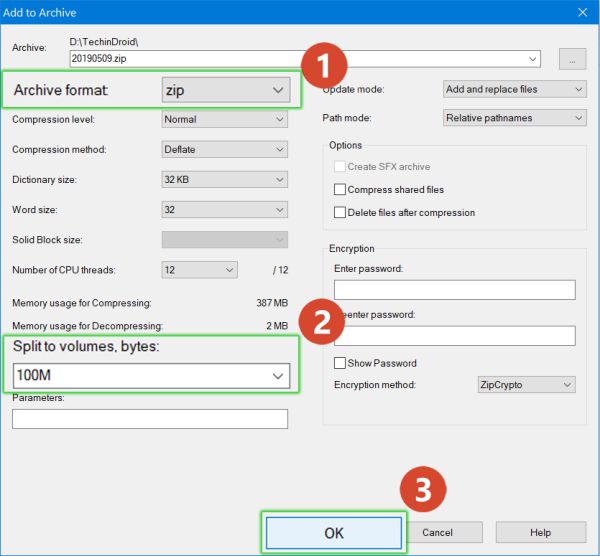
If you need another amount other than those available, you can enter it manually. 7-ZIP recognizes the letters b, k, m & gb as kilobytes, megabytes and gigabytes respectively. For example, to create 50 megabyte parts, write “50m”.
3. Divide your file into Parts.
Having a file to split into parts can be done easily now. In this step we’ll see how to split a file into multiple files.
- If everything is in order, press “OK” button. You will then see a window like the previous one, which shows the detail of the compression and file partition, as well as a lot of information about the process that you do not need to read.
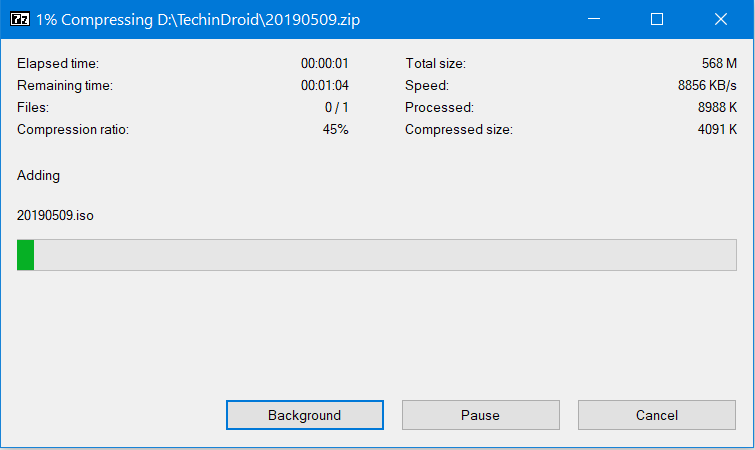
- When finished, you will have a lot of files, so by following the above instructions you have been able to split a file into multiple files which will occupy at most the number you specified. The latter probably occupies less. The first of them will have the extension .ZIP.001, .ZIP.002 and that number will be increased in each part.
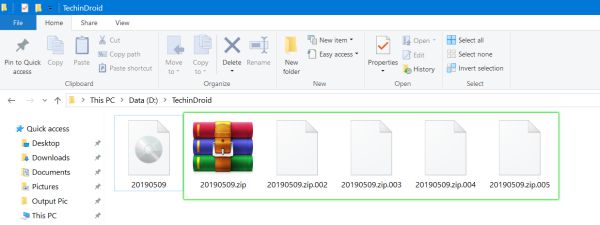
By opening the first file in any of the archiver software like Winzip, winrar, 7-Zip or other, you will be able to recover the original large file.
Also read:
How to Create a ZIP file.
How to Open Rar file on Windows.
METHOD #2 (Split Large file on Windows)
❒ Split Large file into parts using WinRAR in Windows
It is very common to encounter large file size problems of this type when the video files or ISO images exceed the maximum storage capacity of a recordable CD or DVD. The solution in these cases is to divide the files into several smaller parts that allow them to be easily stored.
Using WinRAR as File Splitter and Recombine tool: Let’s see another method you can use to split or merge files in RAR parts using the WinRAR application from Windows 10, 8, 7.
Step: 1 The first thing you will do when you want to use WinRAR as file splitter and joiner is to download the WinRAR program from the following link:
Step: 2 Now go to the directory on your PC, where you have located the file to be divided and “RIGHT-CLICK” your mouse button and “Add to archive…”.
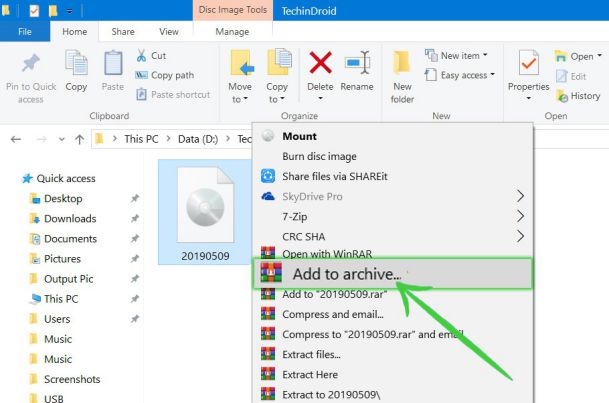
Step: 3 Now you will see a Window where you will choose the option “Split to volumes“. Next, WinRAR will show us some predefined file division profiles.
For example, the DVD + R profile will split huge files into parts with a maximum size of 4,481 MB, this will allow us to record the individual DVD disc parts. The CD700 profile will create 700MB maximum parts. You can also choose smaller sizes such as 5 or 100 MB, which will make it easier for us to share our files in most cloud storage services.
NOTE: If the profiles do not meet our needs it is possible to type the maximum MB or KB number for each part of the file that is created.
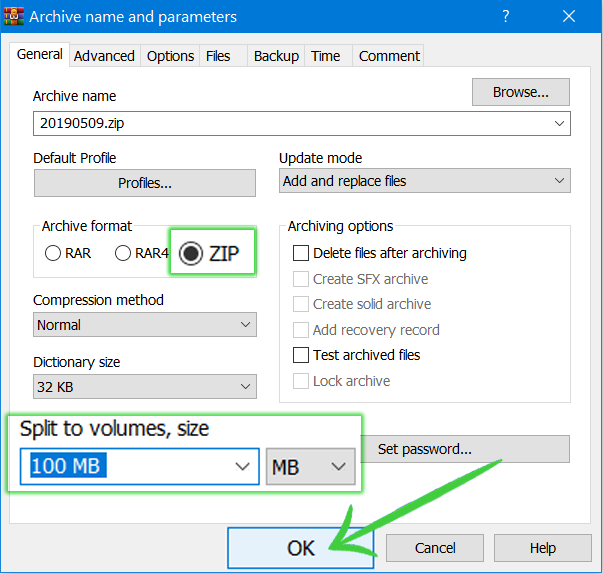
Step: 4 After choosing the maximum size of the parts in which the file will be divided and Click “OK” to start.
Step: 5 The creation process of the RAR file will start in several parts since WinRAR will have created several files with the original name and the extension “partX” where “X” will be the number that corresponds to that part.
❒ Extract & Join multiple Split file parts using WinRAR in Windows
If you want to re-join the parts in a single file, do the following.
Step: 1 Locate the files that already in split format with the extension “.part1″ or “.zip.001”. It is important to extract the “First file” with the archive extension to get the large file back in order like which the file was divided.
Step: 2 Once you have found the file Select it and “Right-click” with the mouse, and then click on “Extract to … \”
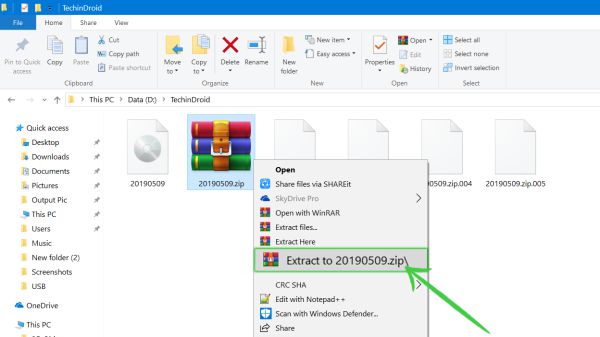
Step: 3 WinRAR will start the joining process by joining each of the parts until there is only one file left. If WinRAR cannot locate the path where the files with the remaining parts of the file are located, it will request that we indicate the path where the files with the extension “.part2, .part3” are located and so on.
In this way WinRAR will have merged your files and restore to its original size the file or files that has been divided into parts.


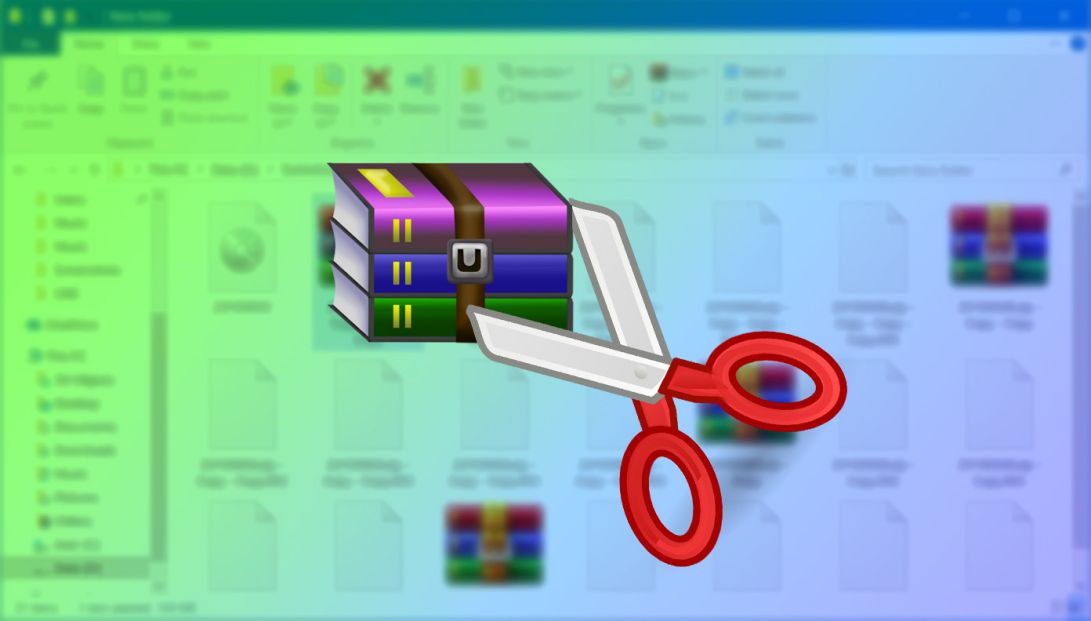

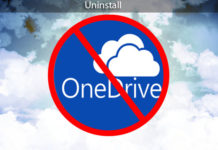

This is really helpful, thanks