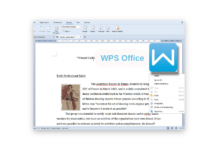Last Update: May 2024
In this article techindroid we explain step by step procedure on how you can convert a DVD or Blu-ray to MP4 file using VLC on mac OS.
VLC is a multimedia player known by most computer users. Its cone-shaped icon has made its way into most operating systems since it allows users to play virtually any multimedia content without the need to rely on codecs for it, thanks to the large number of these that come by default in the program. However, although many users are unaware, this player has many more functions and features within it.
One of the features offered by VLC is the ability to rip a video DVD or a music disc easily and without the need to use additional DVD Ripper for Mac. If you want to rip a DVD with VLC mac, you only have to follow the following steps we shown on how to RIP DVD with VLC on Mac. If you are looking the way to rip DVDs from windows we recommend you to see our previous article about Ripping DVD with VLC on windows.
A more user-friendly yet professional alternative to VLC’s format limitations and confusing user interface is VideoProc Converter. It is capable of ripping DVDs, ISO images, and DVD video folders to over 420 different formats and devices, including MP4 HEVC/H.264, WAV, MOV, MKV, iPhone, iPad, Android, tablets, and more. Furthermore, GPU hardware acceleration accelerates DVD ripping while keeping CPU usage to a minimum. See this step-by-step guide for ripping DVDs quickly on Mac and Windows.
How to RIP DVD Using VLC on Mac 2024
Ripping DVD with VLC:
The first thing we must do to rip DVD with VLC on mac is to install VLC media player in our operating system, in case we don’t have it yet.
- We can download VLC media player completely free from its main website.
Step 1- First, insert the DVD you want to rip on your Mac. Open VLC Media Player, click on “File” at the top left corner of the program and select the “Open Disc…” button.
Rip DVD from VLC
Step 2- Once you locate the video file you want to rip using VLC, click on the “Open VIDEO_TS/BDMV folder” tab to load the file.
- The .iso format is also supported by VLC as a format for movie ripping.
- If you don’t want any DVD menus in your ripped file, just disable the disc menu box.
- To rip a commercial DVD on Mac OS, you need to skip the DVD title in the VLC settings. If you don’t do this, it’ll just keep recording the menu over and over again. If this doesn’t work, you can always try a professional DVD decoder able to bypass the protection of said DVDs.
Step 3- Check the “Streaming/Saving” box. You’ll need this for a successful DVD ripping.
Step 4- Click on the “Browse” button to select the folder where you want to store your converted DVD.
Step 5- Tweak the video/audio settings to suit your needs. In this example, we’re ripping a DVD to MP4 with VLC.
For the video settings:
- Check the video box.
- Select H.264 as the video transcoding format.
- Click on the Bitrate box and select 1024.
- Go to the Scale box and select 1.
For the audio settings
- Check the audio box.
- Select Audio MP4A as the audio transcoding format.
- Click on the Bitrate box and select 192.
- Go to the Channels box and select 2 (Stereo).
Step 6- Once you’ve finished setting the configuration, click on “OK”. Your Mac will start the process of converting a DVD to MP4 using VLC Media Player! After a few minutes, the converted file will be ready to play on any mobile device.
To read more articles like how to rip DVD using VLC on mac we recommend you to enter our category Tips and Tricks.
See also:
How to Go Frame by Frame in VLC.
How to Cut Scenes From a Video with VLC.
How to Cast VLC to Chromecast.
How to Rotate Video in VLC.