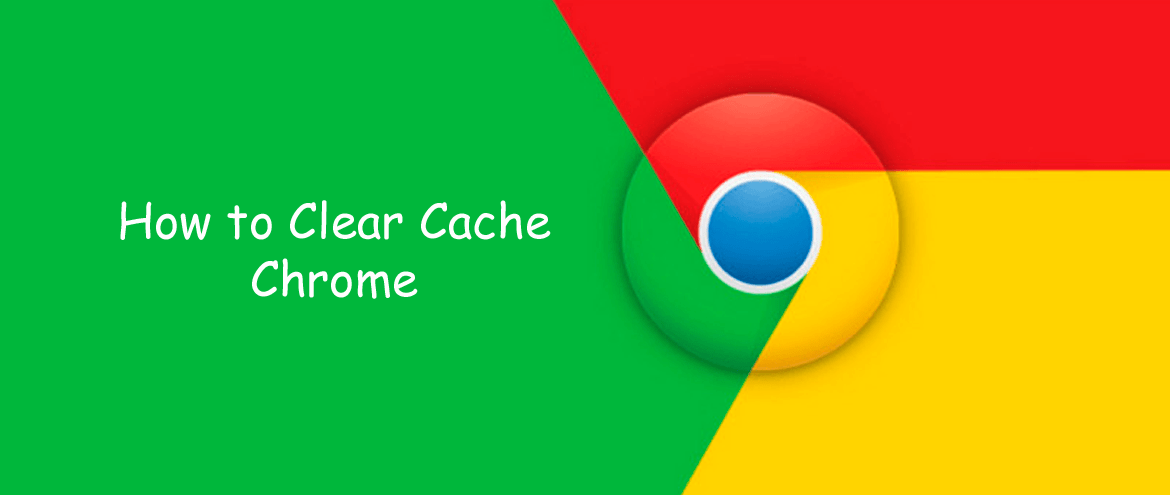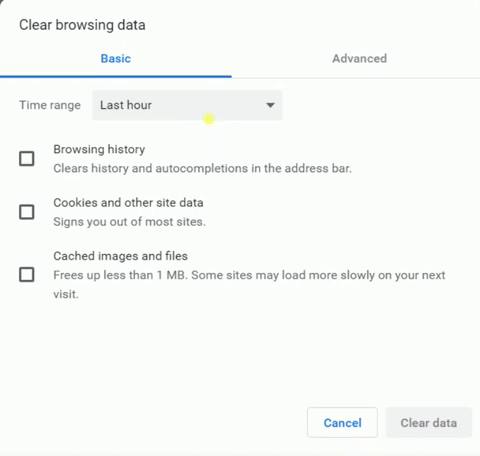Last Update: March 2024
Web browsers are indispensable tools today in any computer. Among them, Google Chrome is the most used by Internet users around the world. Modern browsers store certain information every time you visit a website in something known as the cache. The cached data is used to show us web pages quickly. However, the browser cache can also play us a trick on certain occasions. If you want to avoid this, don’t worry – we will show you how to clear the cache of Google Chrome browser 2024 quickly and easily.
See also: How to import/Export bookmarks in Chrome.
Often, when you’re visiting a site where certain information has been updated, you won’t be able to see said information immediately – the site only shows us the information that was previously stored in the cache. In addition, anyone able to see through our browser’s cache can obtain certain confidential information that we surely do not want anyone to see. To avoid these situations, you can delete the cache of Google Chrome browser.
Contents
How to Clear Cache in Google Chrome for PC 2024
Method #1
Delete Cache using Keyboard Shortcuts:
In Google Chrome, you can use some keyboard shortcuts to reload a web page and erase the data of the site from the cache. Google Chrome Clear cache keyboard shortcuts: (Ctrl + F5), (Ctrl + R) and (Ctrl + Shift + R) are the most used ones. Keep in mind that even if the browser does not go through the cache to reload the page, some cache data will be used to load the page anyway.
From the menu of the browser itself, you can also have the option that lets you to clear all cache data saved by Chrome for the site.
Method #2
Clearing Cache in Chrome (Windows & Mac):
1.) To do this, you simply have to click on the “Three dots” icon that appears in the upper right part of the window. This will show us the menu options.
2.) Go to “More tools” and select “Clear browsing data”.
(OR)
This option can be executed easier by pressing the key combination (Ctrl + Shift + Delete).

3.) After entering this option, you’ll see a selection of different things that you can delete. You just need to select “All time” in the time range and select “only cached images and files” since this is what you want to delete.
4.) And finally click the “Clear data” button & just need to wait a few seconds – after doing this, our cache data will be permanently deleted from the browser.
Method #3
Alternate method:
Clearing Google Chrome Cache using Developer tools
And perhaps, the most unknown of the options is through correct usage of the Chrome Dev Tool with which Google’s own browser counts.
1.) To access it, you simply have to press the F12 key on our keyboard. And open the website you want to delete from Google Chrome cache.
2.) Once the page loading is done, you have to “Right click the mouse” button on the Chrome Dev tools Update status section, that is located on the right side of the browser’s address bar.

3.) After this, you will see a contextual menu with few options appears. There you need to select the “clear browser cache” and Confirm it by selecting “OK“.
Therefore, choosing the third option, the Chrome browser cache will be cleared and the page you are visiting will be loaded again. The first two options are the same ones that are executed when you press the key combinations Ctrl + R and Ctrl + Shift + R, respectively.