Last Update: January 2024
How to convert Text into Audio with notepad: text to speech notepad trick Surely many times have you sent an email or text document quite extensive but now you’re busy and you can not waste much time to read it . However, it would be great if someone we could read aloud as we follow our own . That’s why we will show below a simple but interesting trick with which we can make any text read aloud to us from our Windows computer.
In addition to this we only have to use the famous Notepad Windows without having to install any additional software. To do this the first thing we do is open a Notepad, type a few commands and copy the text you want to hear.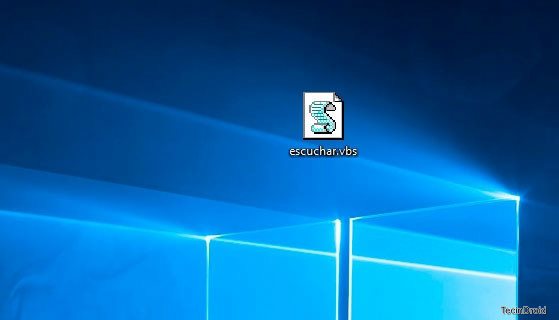
How to convert Text into Audio with notepad – Text to speech
Step 1: Just open notepad write the following:
Dim SAPI set SAPI = CreateObject ( “sapi.spvoice”) SAPI.Speak “text you want to hear”
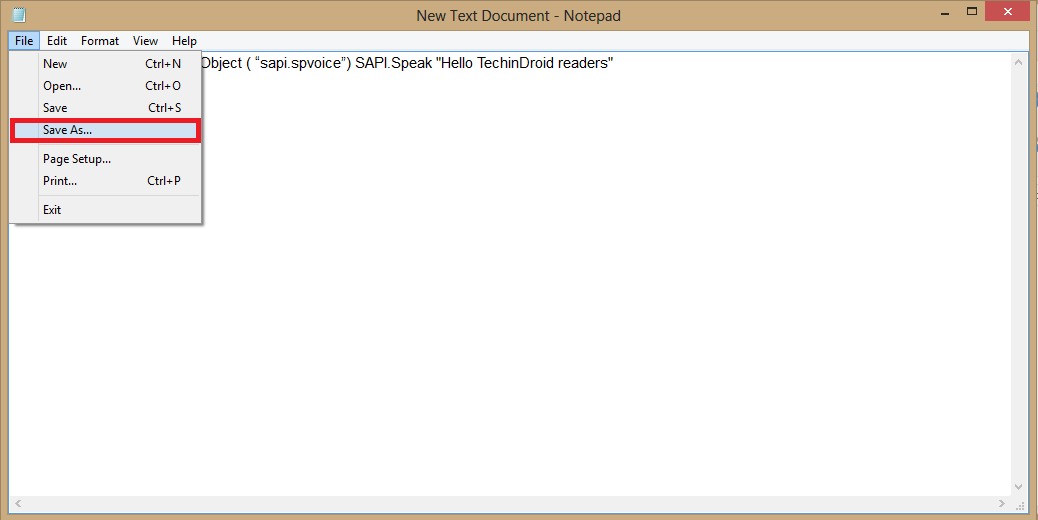
As we can see, in the first line we define the SAPI variable, which will be an object of voice that will be responsible for reading us aloud the text that introduce the double quotes the Speak command. Its responsible for playing the text to speech.
Step 2: The important thing here is that when you save the file, we select File> Save As, you assign a name with .vbs extension (Visual Basic Script) and we select as Type, All Files (*. *) .
Text to speech notepad trick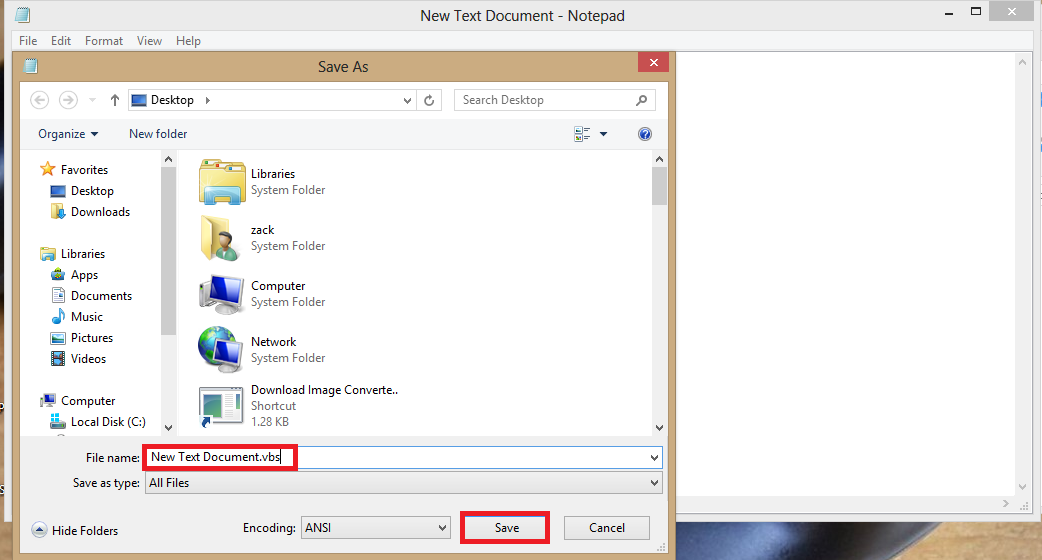
In this way, we have created a document by simply double – clicking the begin to read aloud all the text that we put between the double quotes in the SAPI.Speak command. Keep in mind that if you copy and paste text from another editor, we must remove the line breaks and put all the text followed, because otherwise, we will return an error when trying to play it.
It is also important to know that to run this file visual basic script, we have enabled Windows Script Host in our system. To verify this , we must open the Windows registry, running the command regedit and go to the path HKEY_LOCAL_MACHINE \ SOFTWARE \ Microsoft \ Windows Script Host \ Settings.
Text to speech notepad trick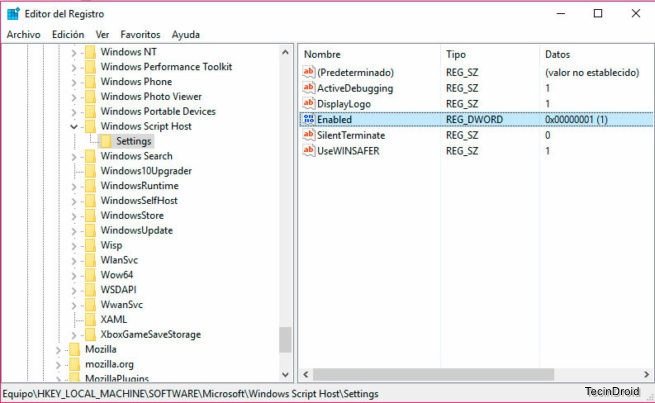
Step 3: There must double click on the value Enabled and assign the value of 1 in hexadecimal. This will activate this feature and you can launch the .vbs file you just created.
Step 4: At that moment, we will see all the text that we have added the double quotes begins to be read aloud. We can see how the text can be in different languages will also be read without any problems.
This is How to convert Text into Audio with notepad Text to speech notepad trick. If you like this post don’t forgot to share with your friends.


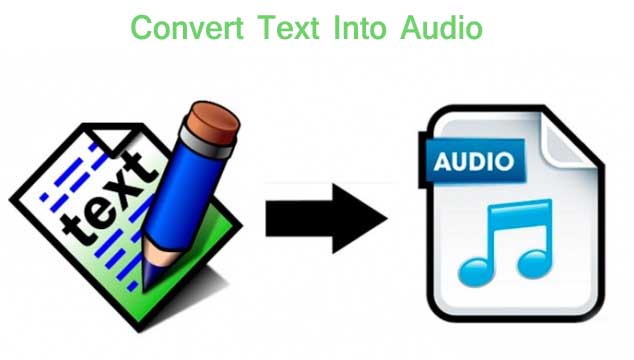
This is just the peerfct answer for all of us