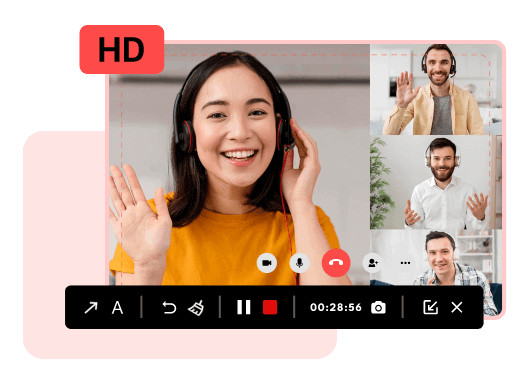A few years back, working remotely was not very common. However, today, almost everyone has a general idea about it, from corporate employees to students and many others. It has been possible thanks to online video call meeting platforms like Google Meet.
If you frequently attend meetings on Google Meet, you must know that sometimes recording the meeting is essential to keep a record of the meeting or to keep the information safe. Till 2020, it was a feature only offered to enterprise account subscribers. However, today, everyone can record their meetings. This guide covers multiple ways to record Google Meet on different devices.
Is It Possible to Record Google Meet?
Yes, it is possible to do so, but there are multiple methods to do it, making things extremely convenient. For instance, users can use the recording feature offered by the Meet platform. It was long known for being a premium feature available only for Enterprise subscribers. However, now it is available to everyone, and you don’t need a subscription to access that feature.
Similarly, another method to record Meet is by using the screen recording feature of your device. Either way, you will get similar results from recording the online meetings.
Top 4 Ways to Record Google Meet on Any Device
Some users prefer using their desktop systems for a complete experience of using Google Meet. Similarly, some prefer using it on the go on their smartphones. The good thing about the recording option is that it works on all devices without any issues. So, here we will discuss all the different Meet recording options for different devices.
1. Record Google Meet on Windows with iTop Screen Recorder – Editor’s Choice
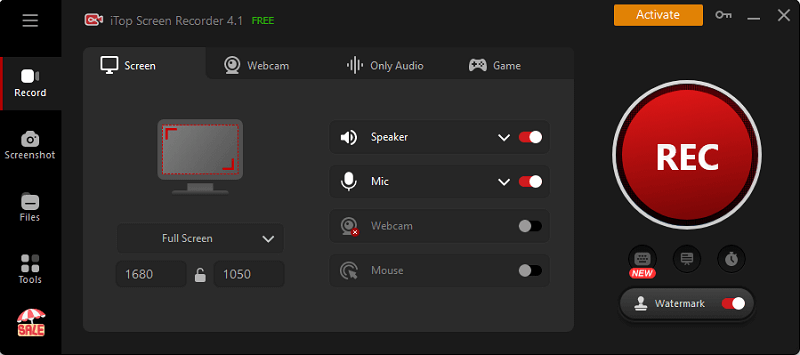
Most users use Windows PCs and laptops to attend Google Meet meetings. However, when they want to record their screen, no built-in features are available. It is where a third-party application is essential, and picking the right one is crucial. So, if you are looking for a screen recording tool that you can rely on, iTop Screen Recorder is the right choice.
You may think of using Meet’s built-in recording option, but that comes with hurdles like requiring permission from the host and having enough storage space on Drive associated with that account. iTop Screen Recorder handles all these issues and improves your experience with additional features.
With it, you can record any specific screen part while including mic and webcam inputs. Although it is an offline tool, it provides lag-free recording regardless of the hardware capabilities of your PC. Moreover, you can save your recordings in multiple formats, edit them, and add subtitles using this screen recorder.
Step-by-step guide:
- Download, install, and run iTop Screen Recorder on your PC.
- Select the screen portion or size for recording.
- Click the Record button to start recording.
- Click the stop button to stop and save the recording on your offline storage.
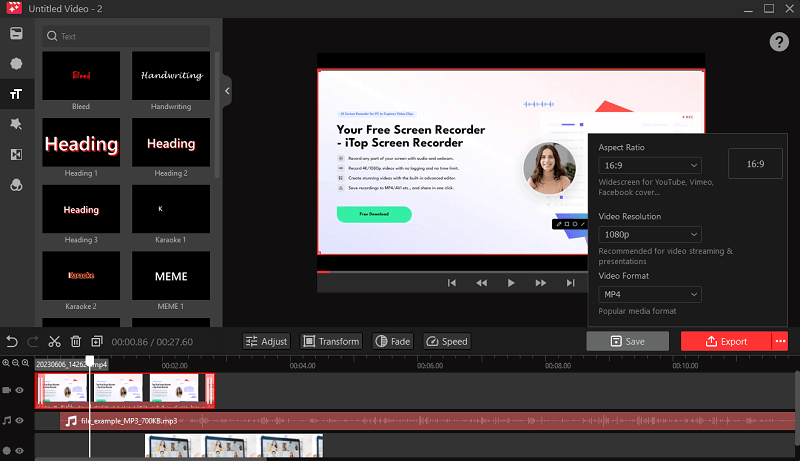
2. Record Google Meet on Mac – Built-in Screen Recording Feature
Say that you are not a Windows user and use a Mac desktop or laptop setup to attend meetings on Google Meet. Recording your meetings will be an even simpler experience since you don’t need to use the Meet recording feature from Google here. It is because the latest macOS versions have a built-in screen recording option.
Users can start this feature with a keyboard combo and stop recording with a single click, which makes the experience extremely smooth. The best part about using this method is that it is built into the OS, so no third-party apps are needed for the procedure.
Step-by-step guide:
- Press the following keyboard keys together: Command & Shift & 5.
- Your Mac will ask you to select from different available recording options. Choose one as per your preferences. As soon as you choose one, recording on that section will start.
- Click the Stop button on the screen whenever you want to stop the recording.
- Click the video thumbnail on the screen to save the recording in your desired location.
3. Record Google Meet on Smartphones – Built-in Screen Recording Feature
Using a smartphone is the only feasible option for users who attend Google Meet meetings on the go. However, they may want to save the recording for reviewing later, and being on a smartphone helps with that a lot. It is because most smartphones have a built-in feature to record the screen. You may use any reliable third-party app, even if yours doesn’t come with one.
Step-by-step guide:
- Join the meeting on Google Meet.
- Open notification panel/control center depending on your device.
- Start Screen Recording with the given option.
- Stop recording once you are done.
While this method works very well, there could be some problems with it, including:
- Being unable to use a phone while recording a meeting.
- The small screen size does not clearly show all the information.
- Notifications frequently disturbing your meeting.
4. Record Google Meet on Any Other Device – Meet Recording Option
Some users join Google Meet meetings on their Chromebooks, and some use Linux OS. You may not know the best software or method to record the screen for such devices while attending Google Meet meetings. That’s where using the Meet Recording option offered by the platform will be your best choice.
Step-by-step guide:
- Join the Google Meet meeting that you need to record.
- From the bottom pane, click the 3-dot button to open the menu.
- Click Screen Recording and Start Recording your Google Meet meeting.
- The same option can stop the recording, or it will automatically end when the meeting finishes.
The issue with using this method is that you need permission to record from the host of your meeting.
Conclusion
If recording your Google Meet meetings is crucial for you, then hopefully, the methods discussed above will be helpful for you. Remember that every method has pros and cons, so always opt for the most efficient method regarding the device you are using. If you are a Windows user, then iTop Screen Recorder will offer you the most comprehensive experience.
FAQs
1. How to record Google Meet without permission?
Using a third-party or built-in screen recorder, you can record the screen of Google Meet without requiring permission.
2. What are the requirements to record Google Meet?
Having a GSuite account is essential to join and record meetings.
3. Is Google Meet recording free?
Yes, it is free to record Google Meet, regardless of your chosen method.