Last Update: March 2024
How to Import and Export / Backup bookmarks on Chrome: You can import your bookmarks or favorites from another browser to Google Chrome. You can also export your Chrome bookmarks as an HTML file for use on another browser. In this article we will explain how to import and export bookmarks in chrome step by step with pictures.
Contents
Import bookmarks From Firefox, Internet Explorer or Safari 2024
You can import bookmarks from different sources. To import your bookmarks, follow these steps:
Step: 1 On your computer, open Chrome.
Step: 2 In the upper right, click “More options” (3 dots) Plus.
Step: 3 Select “Bookmarks” and then “Import bookmarks and settings” .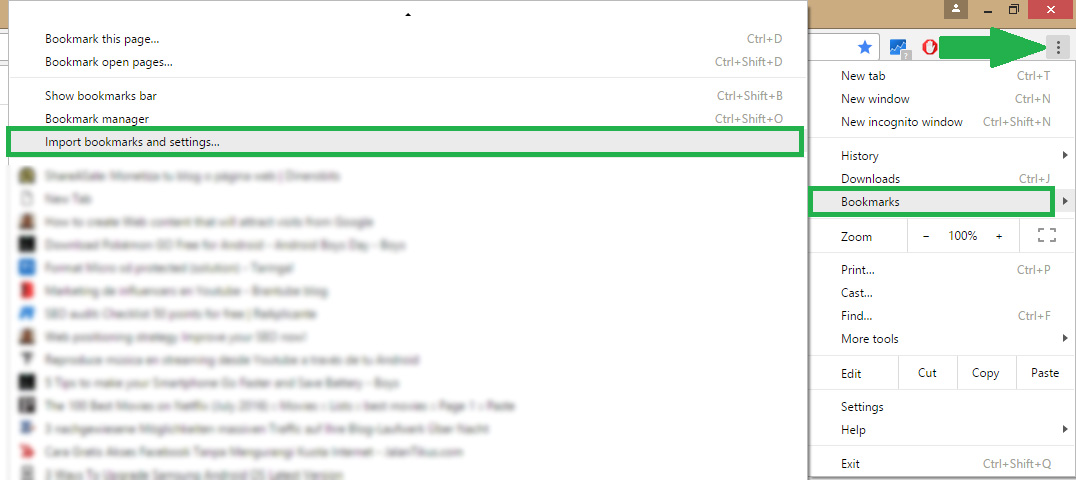
Step: 4 Now Select the browser that includes bookmarks you want to import.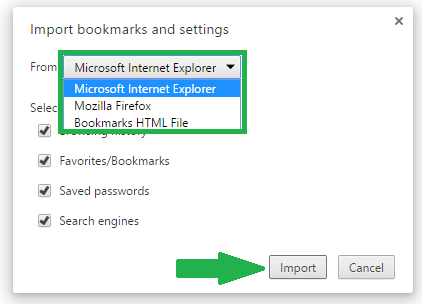
Step: 5 Click “Import” button & Click “Done” .
If you did not create bookmarks in Chrome, the bookmarks will appear in your bookmarks bar.
If you already have bookmarks in Chrome, the bookmarks appear in a new folder called “Imported from …“.
How to Export bookmarks from Chrome
Step: 1 Open Chrome.
Step: 2 In the upper right, click “More options” (3 dots).
Step: 3 Select “Bookmarks” and then “Bookmark Manager” .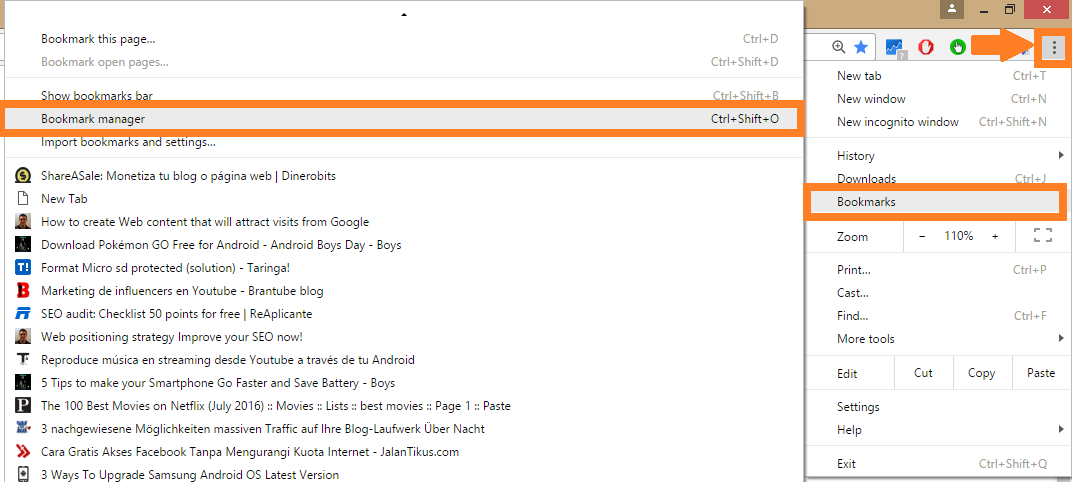
Step: 4 In Manager, click the “Organize” menu.
Step: 5 Select “Export bookmarks” .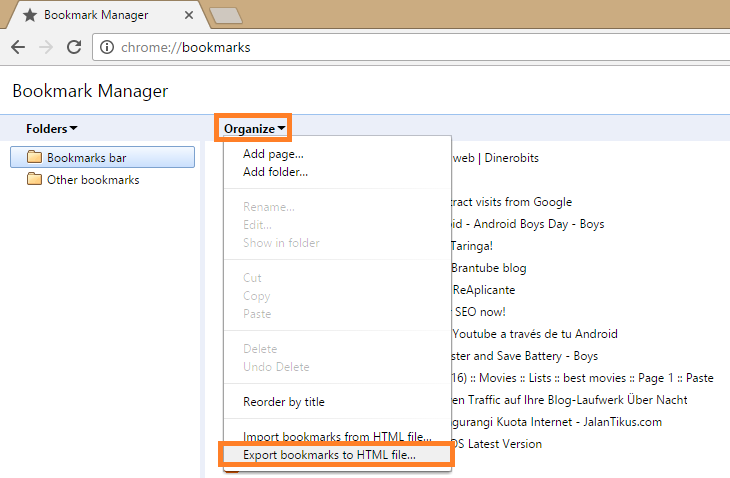
Step: 6 Chrome will export your bookmarks as an HTML file. Which you can then import into another browser.
From all other browsers
First, export your browser bookmarks as an HTML file. Then import your bookmarks in Chrome:
Step: 1 On your computer, open Chrome.
Step: 2 In the upper right then click on “More options” (3 Dots) .
Step: 3 Select Bookmarks and then “Import bookmarks and settings” .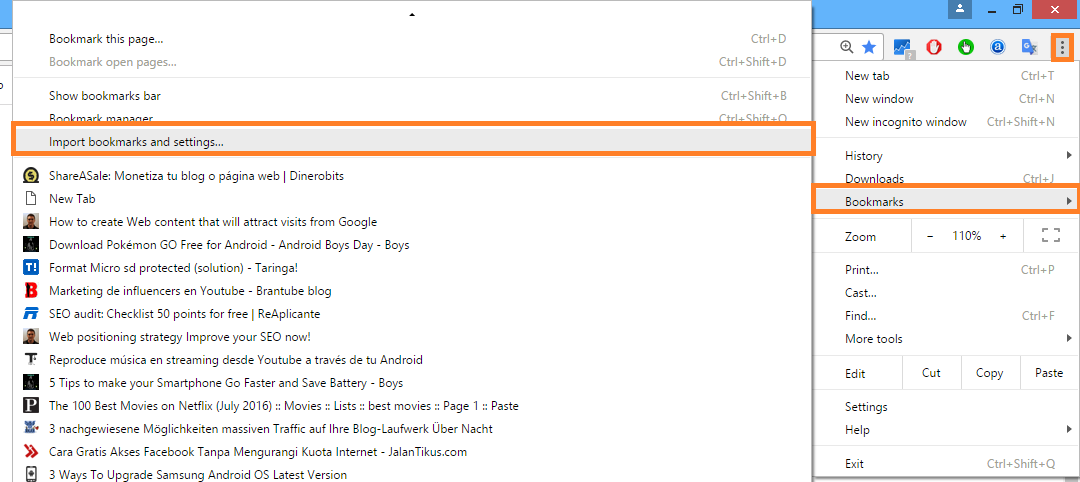
Step: 4 From the “drop – down menu“, select “Bookmark HTML file” markers .
Step: 5 Then click on “Choose File” button then select the HTML file that you have .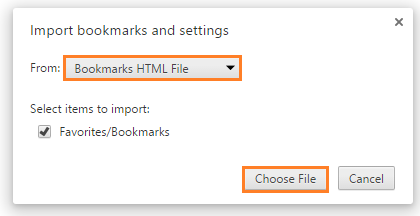
Step: 6 Load the saved HTML file.
Step: 7 Click “Done” That’s it guys.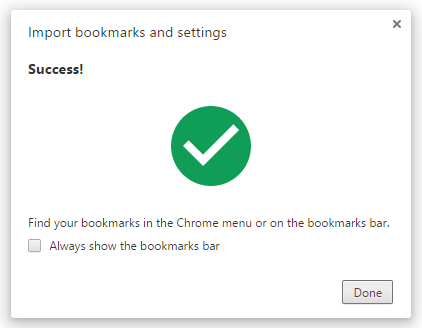
If you did not create bookmarks in Chrome, the bookmarks will appear in your bookmarks bar.
If you already have bookmarks in Chrome, the bookmarks appear in a new folder called “Imported from …”.
From the Google Toolbar
From other devices where you use Chrome:
If the bookmarks are stored in Chrome on another device, you can easily import the device you are using with only access to Chrome on both devices. Then synchronizes bookmarks with your Google account.
On a mobile device
To import your bookmarks on a mobile device,
- Sync your Google account with a computer and your mobile device.
- Turn On your computer and perform the above steps to import your bookmarks.
- Sign in to Chrome on your computer and mobile device.

- Synchronizes bookmarks with your Google account.
I hope this article help you with import and export your bookmarks and favorites on chrome browser. Thanks for reading. To read more articles like this i recommend you can enter this category How To.


