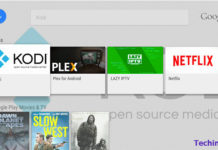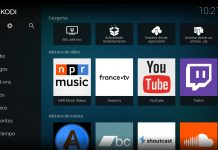Last Update: March 2024
Are you wondering of how to install kodi on your smart TV using Android box?, Here is the complete guide to Get kodi on Android tv box and setup successfully.
Kodi is a multimedia manager that gives you access to the multimedia files that you store in your local network or USB drives connected to your SmartTV. Here we tell you how to install Kodi on your Smart TV with Android TV Box and to add content from your local network to see it comfortably from your sofa. install kodi 16.1 latest on android box for free
Contents
Kodi or Plex? on mxq Krypton box
When considering creation of media center system for the store or a shop, We have two options: Kodi or Plex.
Both are multiplatform multimedia file management systems. This means that you can use them from computers, smartphones, tablets and even platforms on the rise as Raspberry Pi, Chromecast. now tv box
What is Raspberry Pi, where to buy it and how to use it?
Although with either of these two file management platforms you get excellent results, Kodi is all rounder and scalable thanks to its many add-ons with which you can add functions and third-party web content such as subtitles for your Videos, trailers of the best movies, lyrics for your favorite songs , etc.
1. Install Kodi on your Smart TV with Android TV Box
The Kodi app is available on Google Play so you don’t have too much trouble installing it on your Smart TV.
On your Android box, Just go to Google Play and search for Kodi using the search bar. Be sure to install the XBMC Foundation app.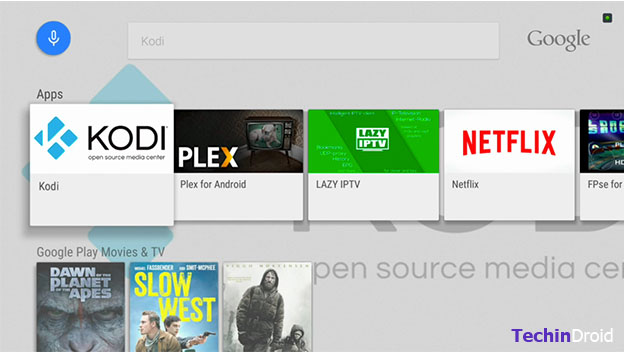
Then you just have to start the app and start setting it up.
2. Can’t download Kodi on your Smart TV from Google Play?
If for any strange reason, other than not having searched the app correctly, the Kodi app doesn’t appear on Google Play, it’s not all lost as you can download the APK installer from the Kodi website.
To do this, access from another device to the Kodi website and go to the Downloads section . Then choose the Android category and download the appropriate APK file depending on the hardware of your Smart TV.
As a general rule, many Smart TVs use APK compatible with ARMV7A (32 bit). Once downloaded, copy the APK file to a flash drive and connect it to your Smart TV.
Then, from your Smart TV, go to “Settings > Security and restrictions” and Enable the “Unknown sources” feature to allow applications to be installed from different Google Play locations.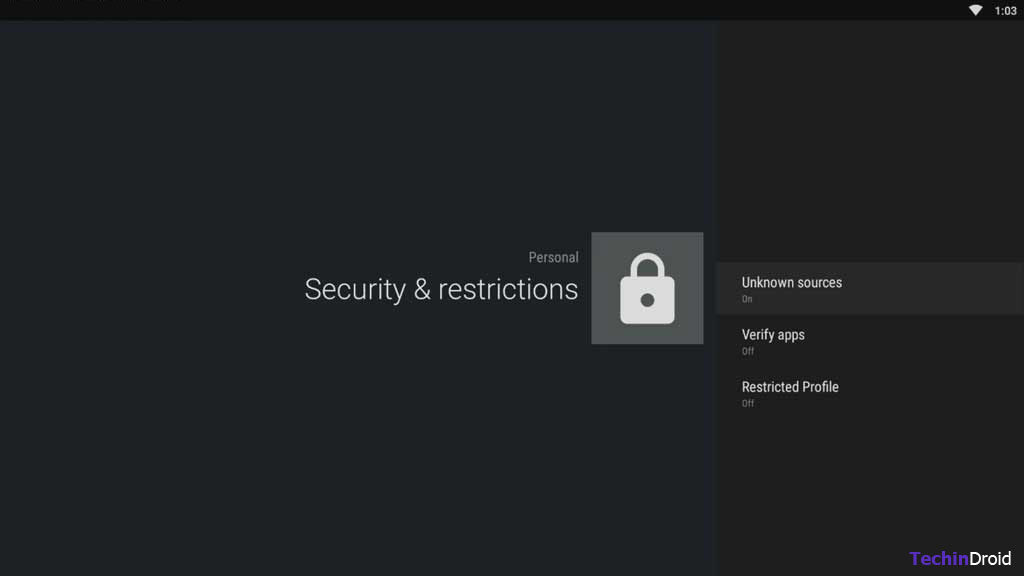
Now, access the USB drive where you save the APK using a file manager and run it by clicking Install. Then Kodi will be installed on your Smart TV in the same way as if you had installed it from the official app store. install kodi on android
Once you complete this step, you can start Kodi and use it as you would on any other Android device as there are no differences in its functions and will turn your Smart TV into a multimedia center.
3. Add new content to Kodi
A multimedia center without files to play is a sad and boring place, So it is best to fill it with the content. You can share medias remotely through your local network using DLNA protocols or equivalents that must already be configured or from some medium To your Smart TV.
To do this you must select a location on Kodi where you need to search and update your media files.
- At first go to “Settings” section from the gear but, this comes into settings of contents. Then tap on the “Videos category” to choose the first source where Kodi should look for this type of files.
- Now from the sub menu select “Files” option and then tap on “Add videos…” and a new box will appear where you will find the Search button.
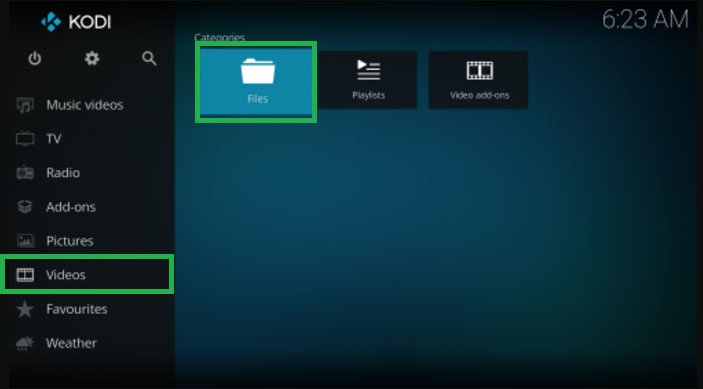
In the list of possible content sources, choose the UPnP devices option and will display the computers or remote servers that share content on the local network. Choose one of them and click on “OK” to add it as a content source.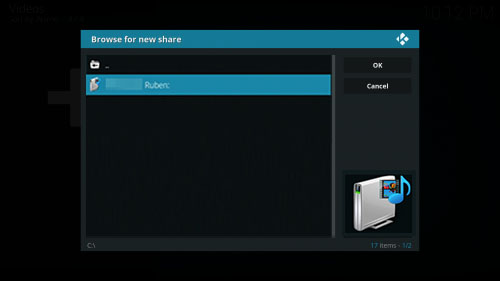
If you have different file servers, you can repeat the process to add new content sources to your collection.
To easily view your Smart TV and sort all the remote content you store on your DLNA or Miracast computers and servers, access one of the content categories on the Kodi sidebar. For example, Music , select one of the remote file servers that you have set up in the previous step and “right-click” your mouse or use the “remote control of your Android TV” to display the options and choose “Scan files” for the Collection. kodi on mx box
Then start scanning your music collection and classify different albums, artists, songs, etc. Click on any of them and start playing on your Smart TV, as long as the source server is on and connected to your network.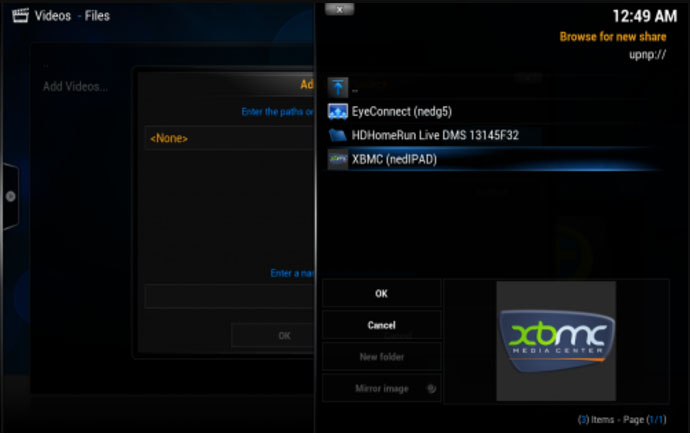
Repeat the same procedure to add content to different content categories. kodi on roku 4
5. Install Add-ons on Kodi and Enhance your experience
One of the best pro of using a Kodi multimedia center is the able to install Kodi add-ons that add additional features to your multimedia content or improve the connectivity of your multimedia center by adding new content sources from the Internet like YouTube & hundreds of more online services. kodi on roku premiere
In Kodi 17.0, these Add-ons have their own section in the side panel that facilitates the management and configuration of these add-ons for content. Already in the previous section you have added a remote source for music, install an add-on that provides you with and displays the lyrics of the songs that are played on Kodi.
To install a Kodi Add-on on your Android TV you just have to access that section from the side panel and choose the option Download . Then, go to the search box and look for CU LRC Lyrics. Select this add-on and in your box, choose the option Install. kodi on roku express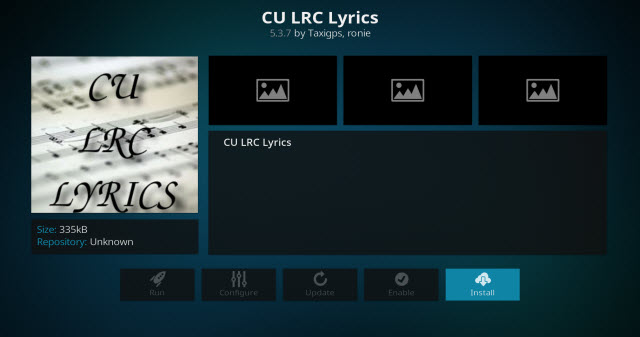
After downloading the necessary data. The add-on will be installed on Kodi. From this moment, when a song is played, this add-on will read its metadata to identify it and automatically show you the lyrics of that song on the screen and will follow the rhythm of the song as if it were a karaoke. xbmc on roku
I hope this article will help you with installing kodi on your android box, Enjoy watching movies and videos by using kodi on your smart TV and make the most of it.