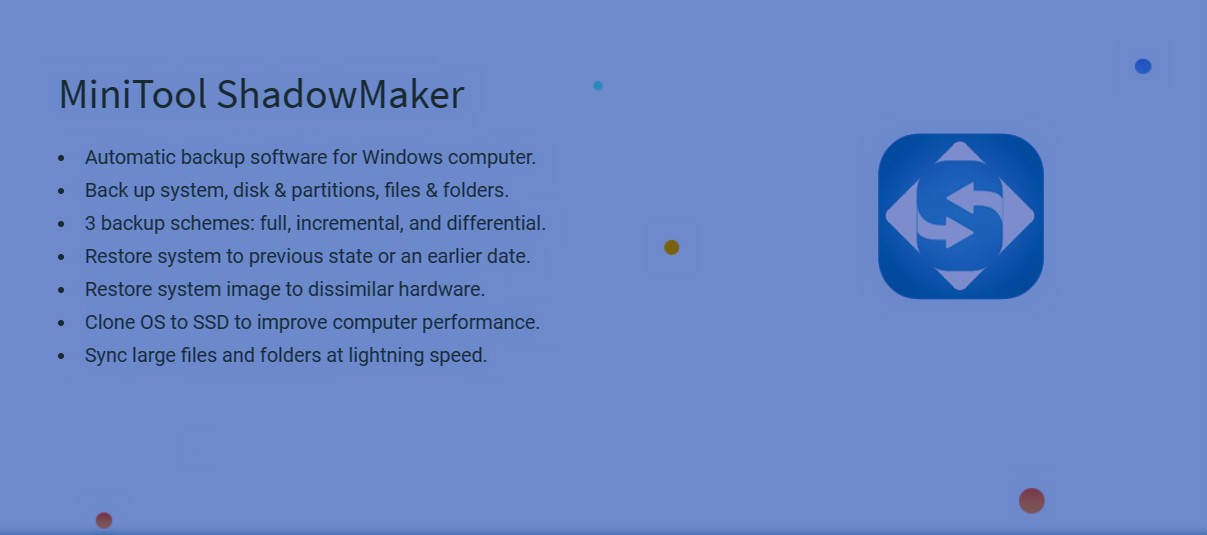Some people think that making backups is just a waste of time and unnecessary confusion. Fortunately, most people are more aware, but still do not avoid some mistakes on this routine.
There are dozens of ways to make backups. Each of us has a favorite that works best in particular case. There are, however, situations in which we unknowingly make a mistake and, as a result, make life difficult. What should you pay special attention to while backing up to protect data?
Location
It’s all about safety first. One of the most important things is to properly place the image or backup files. Several times, I had the opportunity to witness a situation in which someone backed up their disk and then put it on it. It is not difficult to guess that in case of disk damage we are at the starting point. Where to place backups certainly the best option is to buy an external hard drive that would be designed for this type of thing. Another solution is media such as discs – but much depends on how much data we have to protect.
For most basic backup scenarios, cloud backup can help you comply with various regulations, norms and legal requirements. It can serve as evidence to ensure that your archived data has not been compromised.
The cloud does not solve all problems
It is a mistake to assume that an internet solution can be used as the only backup tool. As in any backup system, it is worth having diverse resources. A user that invests in cloud backup should also implement another solution. This significantly increases the level of data security. Of course, no solution will provide 100% protection, but it is better to minimize the risk than to take a passive attitude. By having a local copy, the likelihood of not having access to data is reduced. In addition, it’s easier to check if you have current copies.
The cloud is a great place to store backups, but if it’s important for a user to be able to quickly restore data, it’s better to choose local storage media. The decision must be made individually in each case, because various factors affect the recovery time.
MiniTool Shadowmaker Free
Not all service providers provide the functions needed for efficient data recovery, or rather, nobody would like to risk business interruption due to only partial protection.
We decided that the best way to perform a backup will be to use a tool such as MiniTool ShadowMaker and take a full picture of the system. This will allow us to very easily restore the system to the state that occurred when the system image was created.
MiniTool ShadowMaker is running smoothly on our Windows 10, it’s also compatible with Windows 8, Windows 7, etc. This program can be used to make a system backup, disk backup, file backup, and partition backup. Once unexpected disasters happen, the Windows 10 image backup can be used to quickly restore your PC.
This solution gets even better when we make copies regularly. It allows us to schedule backup (automatic backup), and only back up the changed or added data (known as incremental and differential backup).
To start with, we have successfully created a Windows 10 system image with MiniTool ShadowMaker 3.2, the latest version released only recently.
Follow the guidance, you’ll create a full system backup (On Windows 10).
Step 1: Lanuch MiniTool ShadowMaker. Choose the computer for backup, local backup or remote.
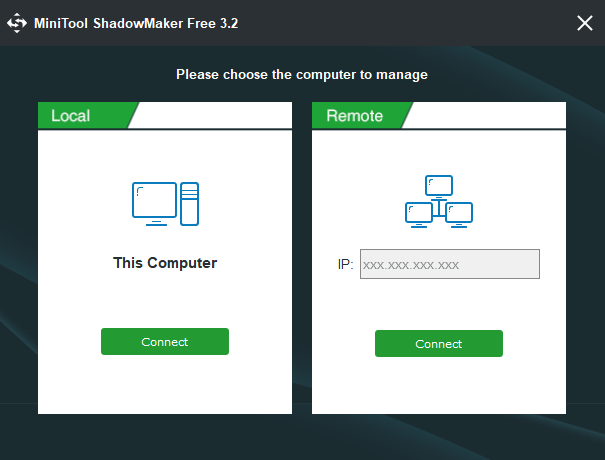
Step 2: Then click Backup and you will see two sections.
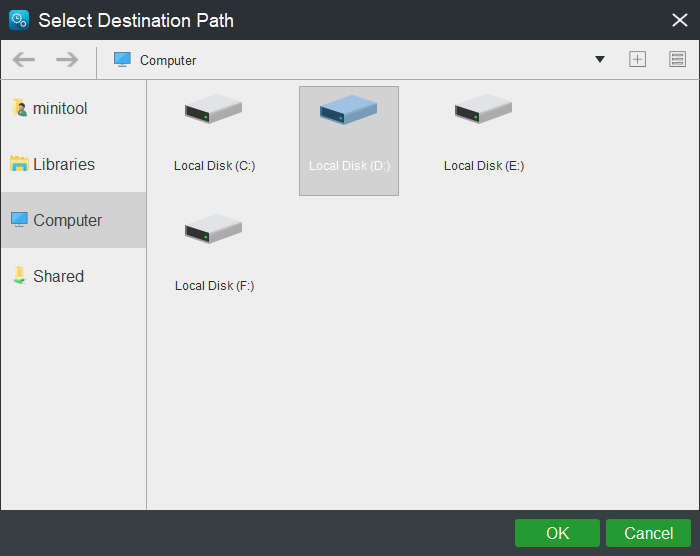
Step 3: Next, you can click Back up Now button to start to create a Windows 10 image backup. Or Back up Later can delay this backup task and you can go to Manage tab to perform this system image backup task.
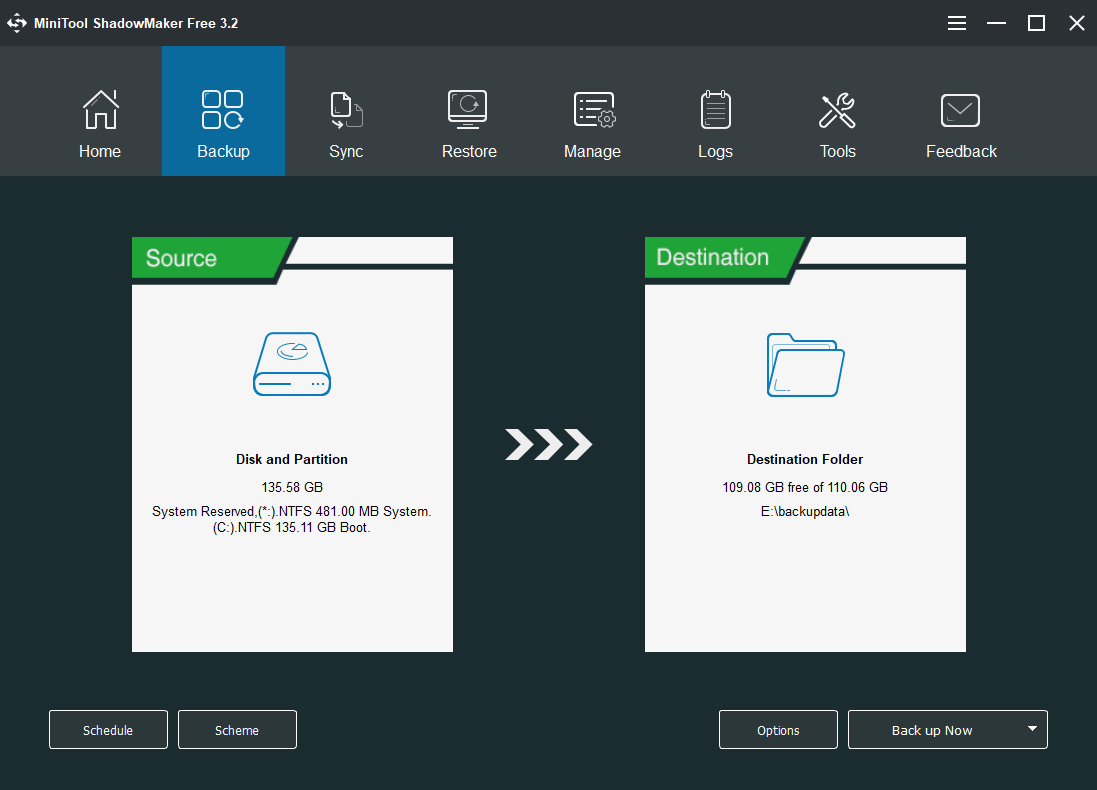
- To save disk space, MiniTool ShadowMaker provides you with a feature called Compression under Options menu, enabling you to customize the compression level. Please remember that the higher the level, the longer the time.
- Since some extra data will be stored in system partition, you had better set a scheduled backup for the system by Schedule feature.
- This Windows 10 image backup software lets you easily create incremental and differential backups, as well as disk space management with Scheme feature.
A quick reminder
You must understand one very important rule. The need for regular system backups, settings and important files is obvious. As well as securing the most important files we are working on using online services or external storage devices. In this way, in case of system damage, we reach for a full copy, and when it comes to a single file or directory – we use a duplicate placed both online or offline.