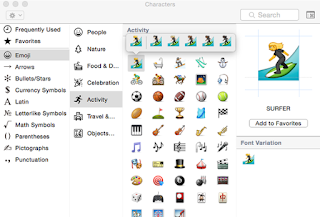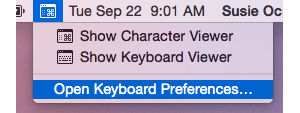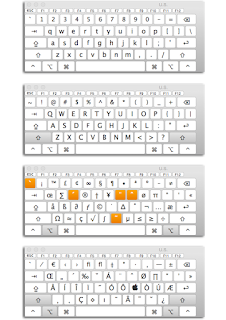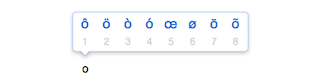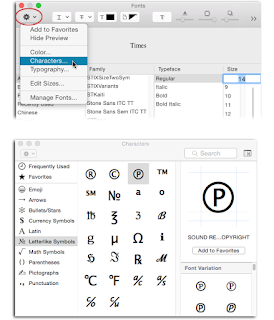The Mac equivalent to the Character Map is buried in the Mac Font Book, under the setting “Repertoire”. When you first open the Font Book, you’ll see all the basic characters available in any given font.
Contents
Keyboard shortcuts for Hidden special characters in Mac
Whether you’re watermarking photos, writing an essay or hand-crafting a cookbook, the following keyboard shortcuts are well worth memorizing:
- © Option-G
- ® Option-R
- ™ Option–2
- • Option–8
- ° Shift-Option–8
- € Shift-Option–2
- ¢ Option–4
- … Option-;
- “ Option-[
- ” Shift-Option-[
- ‘ Option-]
- ’ Shift-Option-]
These keyboard shortcuts work in any application and in any field into which you can enter text—even the copyright field in Lightroom’s Library module and the Info dialog in Photoshop.
Using keyboard viewer
If your special character needs extend beyond this short list, cozy on up to OS X’s Keyboard and Character Viewers. The Keyboard Viewer displays an onscreen representation of your Mac’s keyboard, and lets you insert a character into your text by clicking its key on a virtual keyboard. More importantly, you can access hidden characters by holding down your keyboard’s Shift and Option keys, separately or together.
To summon the Keyboard Viewer, choose Show Keyboard Viewer from the Input menu in your Mac’s menu bar shown below. It looks like a tiny window with the Command key symbol on it or, if you’ve enabled multiple languages for your keyboard, it looks like a flag instead. If you don’t see it, head to System Preferences > Keyboard, and check “Show Keyboard & Character Viewers in menu bar.”
When you first open the Keyboard Viewer, it matches the characters you see on your keyboard, which isn’t very exciting. To view more characters, press and hold modifier keys on your keyboard. For example, if you press and hold the Shift key, the top row of keys changes to a tilde, exclamation point, ampersand, and so on. If you press and hold the Option key, you see even more characters, as shown below.
When the Option key is held down, some keys appear in orange to indicate diacritical marks that can be added above some letters. To apply these marks, keep holding down the Option key and then click the orange key in the Keyboard Viewer (or on your physical keyboard) and then click the letter on your physical keyboard that you want to apply it to. Another way to do it is to simply use keyboard shortcuts; for example, to create the umlauted u (ü), type Option-u and then u. For ñ, type Option-n and then n. For é, type Option-e then e. For î, type Option-i then i.
Recent versions of OS X provide an additional way to access the accented or alternate versions of a character while typing—hold down the letter’s key for a second and you’ll see a list of alternates appear in a popup menu. To use one of the alternates, either type the number that appears beneath it, or click the one you want. To dismiss the menu, either type a different character or press the Escape key. If no additional characters are available for the key you’re holding, the menu won’t appear. (This menu also doesn’t appear if Key Repeat is turned off in System Preferences > Keyboard.)
Here are the character alternates for the letter O.
Using the Character Viewer
But what if you need a hidden character that isn’t in the Keyboard Viewer? For example, Ⓟ is commonly used on audio records (it stands for sound recording copyright), but it doesn’t have a keyboard shortcut. In that case, launch the Character Viewer, or choose Characters from the Action (gear) menu at the upper-left of the Fonts palette (summoned in most apps by choosing Format > Font or by pressing Command-T). You can also summon the Character Viewer by choosing Edit > Emoji & Symbols, or pressing Ctrl-Command-Space, in apps such as Pages, Keynote, and TextEdit.
The super handy Character Viewer conveniently clusters the characters in all your active fonts into logical groups. For example, the elusive Ⓟ character lives in the Letterlike Symbols group. Click once to see variations of that character in other fonts, and double-click to insert it into your text. The Character Viewer even remembers the characters you use the most—simply click Frequently Used to see them. You can also add a character to your list of Favorites by clicking the “Add to Favorites” button beneath its preview on the right. The Character Viewer is also your go-to source for finding and using the thousands of picture-based characters in fonts such as Apple Symbols, AppleGothic, and Lucida Grande. For kicks, grab your favorite beverage, settle in, and then click the Pictographs group and scroll through the symbols—you’ll spot playing cards, chess pieces, dice, dominos and even astrology symbols (great for party invitations!). Click the Emoji group and you’ll quickly become lost in a puffy, colorful world. For access to even more symbols, click the icon at the upper-right of the Character Viewer (circled below) to open a smaller version of the window in which you can scroll to the bottom for technical symbols such as ⌘ and ⏏, and signs such as ♻︎.
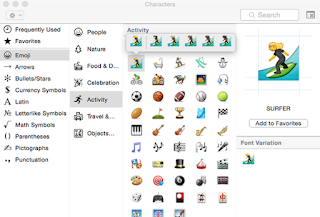
Here’s the Character Viewer set to view Emoji (top). Click the circled icon to access a mini version of the viewer (bottom).
Unfortunately, whereas you can use the Keyboard Viewer in all applications—it floats above almost everything—the Character Viewer is limited to apps that use Apple’s Fonts window, such as Pages, TextEdit, and Keynote. Adobe InDesign, Illustrator, and Photoshop have similar functions in the Glyphs panel, which is accessible by choosing Window > Glyphs or Window > Type & Tables > Glyphs (depending on which app you’re using). To open QuarkXPress’ Glyphs palette, choose Window > Glyphs. If you use Microsoft Word, you’re out of luck until they release Word 2016—then choose Edit > Special Characters. If you find yourself using these character-finding tools very often, save some time and sanity by investing in PopChar, a €30 utility (about $33 at this writing) from Ergonis that gracefully provides all the features discussed above and more, in any application.