In our current society, we all watch videos in some way. They are everywhere: on social networks, education, propaganda, and basically, every technological gadget that has a way to reproduce visual media. Sites like YouTube, specialized on video streaming, are extremely popular among Internet users. And, if you have a smartphone, you have probably recorded a lot of videos yourself already! And you may know how much of a pain it can be trying to edit a video sometimes. You don’t need to worry anymore, though – today we’ll talk about a very powerful and easy-to-use video editor, VideoProc, and how can you use it to cut a video, trim it or split it into multiple parts.
What is VideoProc?
VideoProc is a video editing tool that specializes on the 4K UHD format. It stands out among other tools of its kind as the best 4K video processing software nowadays. It obviously has all the basic features standard video editors have: using VideoProc you can edit, cut, trim, merge, rotate, resize, and transcode any kind of video file you want. As it specializes on 4K media files, VideoProc is very good at reducing video size, and it does so at a very high speed.
As it is available for both Windows and Mac, you can use it independently of the OS you use. Enter the official page and download it while you can! You can get a free licensed copy of VideoProc through a flash giveaway that is being currently offered. It will be available until April 26th. You just need to follow these steps:
- Enter the official page. Once you’re there, click on “Get a free licensed copy of VideoProc”. This will start the download of the program.
- Use the setup key included in the ZIP file to activate your free license.
- If you want to be able to upgrade VideoProc in the future, you can also buy a lifetime license at a 49% discount. Remember to activate the key as soon as you can!
How to Cut/Trim Videos With VideoProc
VideoProc is a very versatile tool when it comes to process and edit video – you can select different parts of one video and separate them from the rest, convert them into separate videos or merge them all into one. You can also change the format of the output file, resize it to make it weigh less, and do all of this at an amazing speed. We’ll show you how to cut/trim a video using VideoProc.
- First, you need to download the program. As you can be a part of the flash giveaway at this moment, this step shouldn’t be hard to follow.
- After the download and installation process, open VideoProc. If you click on the Video button, you’ll be able to enter the video processing screen, where you can cut or split a video, among other things.
- Drag the video you want to trim and drop it on the processing screen, or add it using the +Video button at the top center of the screen.

- Select the output format of the trimmed video. You can skip the encoding process if you select the same format as the original video.
- Click on the Cut button located at the bottom of the pending file. You can take your time adjusting the start and end points of all the cuts you want to make. Once you’re finished, click on Done.
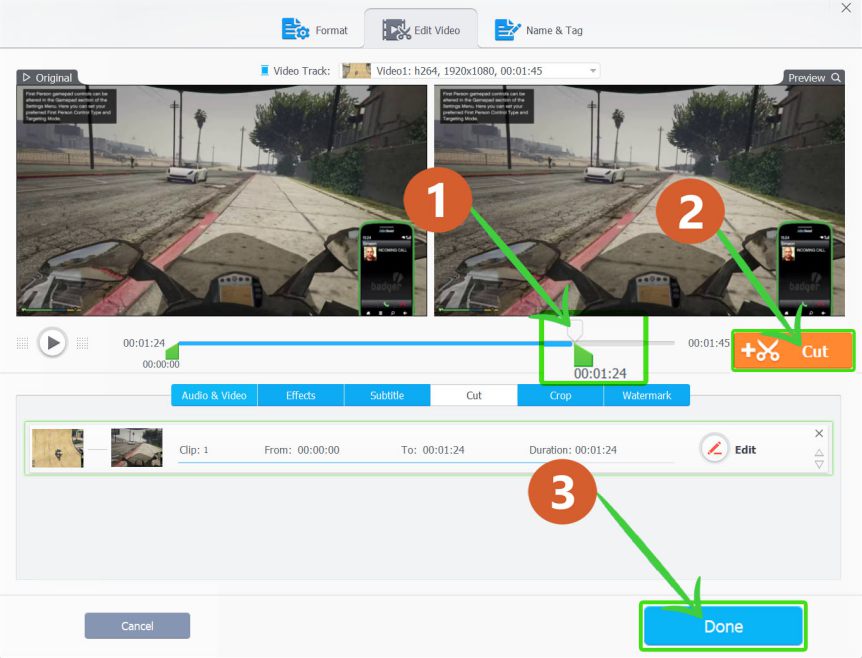
- Select the output folder for your new video clicking on Output Folder and then on Browse. Then just hit the Run button to finish editing.
It sounds simple and it is simple – VideoProc is very user-friendly, easy to use and very, very fast! If you need more info, you can watch the following video cutting video tutorial that Digiarty provides.
Except cutting video, VideoProc allows you to rotate, merge, split video, apply effects and watermark, add external subtitles, stabilize and denoise video. Moreover, it also lets you to save videos/playlist offline from YouTube and 1000+ sites, convert videos/audios/DVDs into popular formats like MP4, AVI, MOV, HEVC, etc, record PC/Mac’s screen. For now, we strongly encourage you to go to their page and be a part of their flash giveaway! You can try this amazing program for yourself, and for free!
Do you know about programs like VideoProc? What is your experience with video editing and conversion software? Tell us about it in the comment section.


